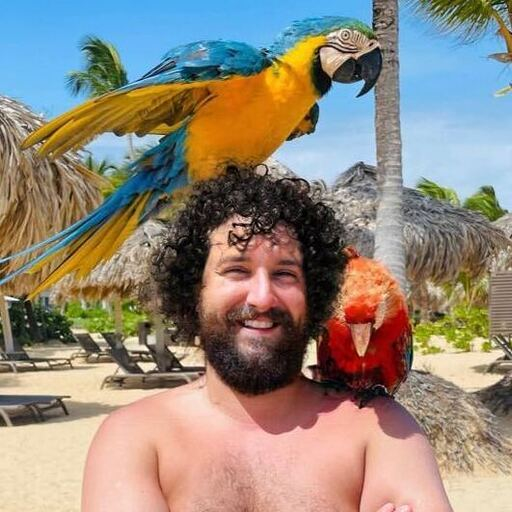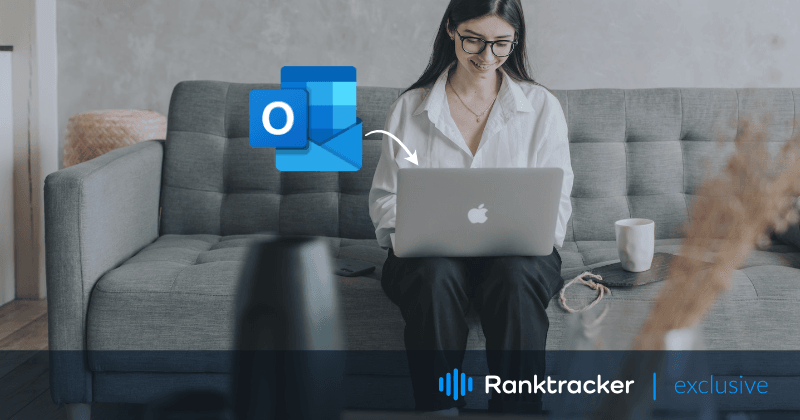
Giriş
macOS kendi Mail uygulamasına sahip olsa da, bazıları Outlook'u önceden yüklenmiş Mail uygulamasına tercih edebilir. Bir mailto bağlantısına tıkladığınızda, sizin tarafınızdan herhangi bir değişiklik yapılmamışsa Mac cihazınızın sizi mail uygulamasına yönlendirdiğini göreceksiniz.
Ancak, bu prosedürü Outlook uygulamasına değiştirmek istiyorsanız, sorunu çözmek için bu kılavuza bir göz atın. Outlook uygulamasını Mac'te varsayılan uygulama olarak ayarlamanın, Apple Mail to Outlook Converter programını kullanarak Apple postalarını Outlook'a aktarmanın ve son olarak Apple postalarını Outlook'a Windows'a aktarmanın çeşitli yollarını vurgulayacağız.
Varsayılan olarak Posta uygulaması yerine Outlook'u seçme
Outlook, kendisini Apple mail'den ayıran birçok özellik sunar. Apple mail yalnızca macOS veya iOS cihazlarla sınırlıyken, Outlook Windows ve Android sistemlerde bile sorunsuz çalışır.
Ayrıca Outlook, kullanıcıların Microsoft Teams'de mesaj gönderirken aynı anda OneNote'ta not almak gibi çeşitli işlemleri otomatikleştirmelerine olanak tanıyan üçüncü taraf eklentileri etkinleştirerek işlevselliğini ve hizmetlerini genişletiyor.
![]()
Aradığınız şey buysa, aşağıdaki adımları izleyerek Outlook uygulamasını varsayılan olarak seçerek bunu deneyimleyin:
- Posta uygulamasını açın;
- Tercihler menüsünü açın > Genel öğesini seçin;
- "Varsayılan e-posta okuyucu" seçeneğine tıklayın > Microsoft Outlook'u seçin;
- Tercihler panelini kapatın.
İşte bu kadar! Artık e-postalarınıza ve ilgili dosyalarınıza Apple Mail yerine doğrudan Outlook uygulamasından erişebileceksiniz.
Apple Mail e-postalarını Outlook uygulamasına aktarma
Ortak bir amaca hizmet eden iki uygulama arasında dosya ve veri aktarımı yapmak hiçbir zaman zor olmamıştır. Ancak, başlangıçta Outlook'taki Posta uygulamasında bulunan e-postalarınıza erişmek söz konusu olduğunda, bu karmaşık bir görev haline gelir.
İki farklı işletim sisteminin uygulamaları olan Outlook ve Apple Mail, çeşitli özellikler bakımından farklılık göstermektedir. Bunlardan biri dosya depolama biçimleridir. Apple Mail uygulaması tüm e-posta dosyalarını MBOX biçiminde saklarken, Outlook bunları PST biçiminde saklar. İkisi arasındaki fark, kendi yerel formatlarına dönüştürülene kadar veri aktarımına izin vermez. Bunu başarmak karmaşık veya zor görünse de, bu adımları takip etmek yolunuzu kolaylaştıracaktır.
MBOX dosyalarını PST dosyalarına dönüştürme:
İlk olarak, Mac cihazınızdaki MBOX dosyalarında gezinin.
- Bir Finder penceresi başlatın ve menü çubuğundan Git > Klasöre git öğesini seçin;
-
Library/Mailyazın ve .mbox uzantısıyla kaydedilmiş dosyaların alt klasörlerine gidin.
MBOX dosyalarınızın cihazınızdaki konumunu belirledikten sonra, MBOX dosyalarını PST dosyalarına dönüştürecek bir Apple Mail to Outlook Converter yardımına ihtiyacınız olacaktır. Bu görev için tercihinize bağlı olarak kullanabileceğiniz birçok yazılım programı mevcuttur.
Dönüştürücü programını kullanarak:
![]()
- Mac MBOX Converter'ı çalıştırın ve "Dosya Ekle "ye tıklayın.
- Outlook'a aktarmak için cihazınızdan istediğiniz dosyaları seçin
- Dönüştürmeyi başlatmak için "Dışa Aktar" öğesini seçin.
Seçilen dosyalar başarılı bir şekilde PST formatına dönüştürüldükten sonra, bunları Outlook uygulamasına aktarmak için aşağıdaki adımları izleyin:
- MacOS'unuzda Outlook uygulamasını açın.
- Dosya Menüsü > İçe Aktar öğesini seçin.
- Dönüştürülen PST dosyasına göz atın > İçe Aktar'a tıklayın.
- İşlem tamamlandığında Son'a tıklayın.
Bu adımlar, Mac cihazınızdaki Apple Mail'den Outlook uygulamasındaki e-postalarınıza erişmek için yeterli olacaktır. Ancak, bu işlemi Windows işletim sisteminize taşımak isterseniz, aşağıdaki adımlara göz atın:
Apple Mail e-postalarını Windows'ta Outlook'a aktarma
- Bir Finder penceresi başlatın ve menü çubuğundan Git > Klasöre git öğesini seçin;
-
Library/Mailyazın ve .mbox uzantısıyla kaydedilmiş dosyaların alt klasörlerine gidin; - İstediğiniz dosyaları bir USB sürücü veya kablo kullanarak Windows cihazınıza aktarın.
Dosyaları MBOX formatında başarıyla aktardıktan sonra, MBOX dosyalarını PST dosyalarına dönüştürmek için macOS'ta yaptığınız gibi bir dönüştürücü kullanmanız gerekecektir. Ancak bu kez, Windows işletim sisteminizdeki Outlook uygulamasında bunlara erişmek için dönüştürücü programın Windows sürümüne ihtiyacınız olacaktır.
Son Sözler
Artık e-postalarınızı Outlook uygulamanızdaki Apple Mail'den sadece macOS'ta değil, Windows cihazınızda da açabileceksiniz. Yukarıda bahsedilen yöntem çok etkilidir ve Apple Mail'den Outlook'a dönüştürücü kullanılarak dosyalar toplu olarak dönüştürüldüğü için çok fazla zaman kazandırır. En iyi yanı ise dönüştürme ve aktarma işlemi arasında hiçbir verinin kaybolmamasıdır.