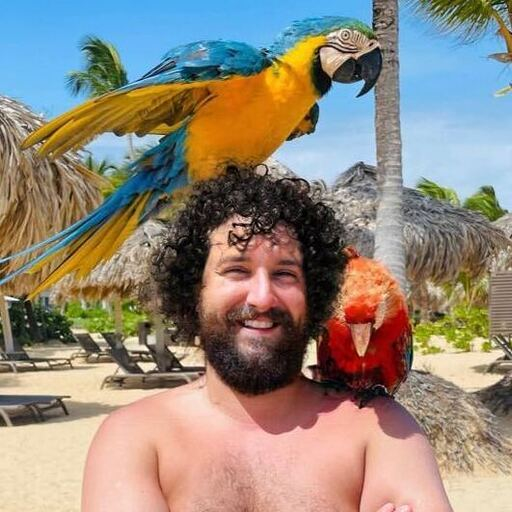Introduktion
I Macbook-världen är det produktivitet som gäller. Dessa Apple-datorer är kända för att lyfta arbetsflödet och är värdefulla för alla arbetsplatser. Naturligtvis kan Macbook hantera alla typer av dokument, till exempel PDF-filer. Frågan är bara om du har rätt verktyg till ditt förfogande.
Wondershare PDFelement är den perfekta följeslagaren för PDF-redigering - något som nästan alla behöver i denna digitala tidsålder. Det har en rad funktioner som säkert kommer att förändra hur du interagerar med PDF-filer samtidigt som det är välbekant. Det är trots allt en av de bästa PDF-redigerarna för Mac. Allt som återstår är att du ska behärska det - vilket du kommer att lära dig i den här artikeln.
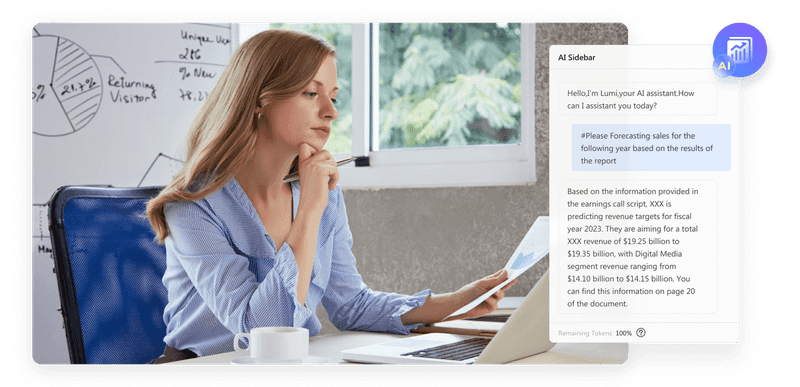
Bildlänk: https://images.wondershare.com/pdfelement/images2023/all-features/ai/smart3.png?ivm-quality=OD
En omfattande översikt över Wondershare PDFelement
Wondershare PDFelement är en unik men ändå välbekant PDF-editor för Mac och andra plattformar. Den har allt du kan förvänta dig av en PDF-redigerare. Den har anteckningar, komprimering, signering, skydd och alla andra verktyg som du behöver för grundläggande PDF-manipulation. Den utmärker sig dock genom hur den levererar dessa funktioner till dig och gör allt till en sömlös upplevelse.
PDFelement har dessutom exceptionella AI-funktioner som verkligen kan höja din produktivitet. Njut av översättning, OCR, formigenkänning och en dedikerad AI-chattbot som kan analysera din PDF från topp till botten. På så sätt kan de flesta uppgifter som vanligtvis tar mycket av din dyrbara tid alla göras i en app.
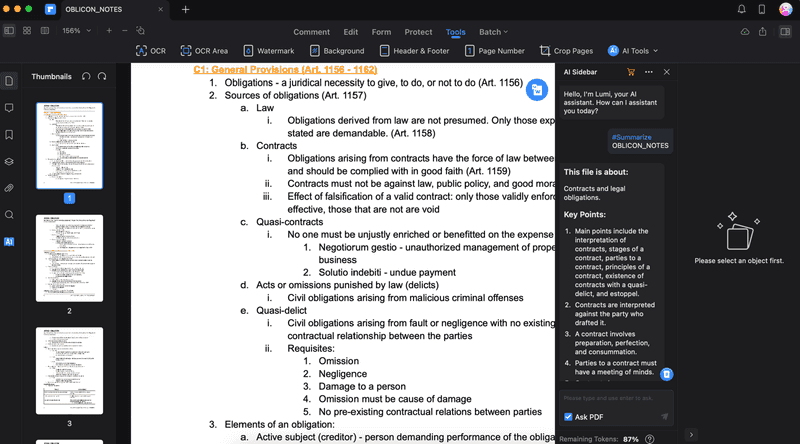
Allt-i-ett-plattformen för effektiv SEO
Bakom varje framgångsrikt företag finns en stark SEO-kampanj. Men med otaliga optimeringsverktyg och tekniker att välja mellan kan det vara svårt att veta var man ska börja. Nåväl, frukta inte längre, för jag har precis det som kan hjälpa dig. Jag presenterar Ranktracker, en allt-i-ett-plattform för effektiv SEO.
Vi har äntligen öppnat registreringen av Ranktracker helt gratis!
Skapa ett kostnadsfritt kontoEller logga in med dina autentiseringsuppgifter
Naturligtvis levereras allt detta på ett intuitivt sätt. PDFelement har ett användargränssnitt som är lätt att navigera och behärska. Bara några sessioner med appen, och du kommer att vara säker på att veta hur du skär dig igenom dess hörn.
Utforska PDFelement Funktioner
Nu när du vet vad PDFelement erbjuder finns här allt du behöver för att bemästra det. Alla behöver en guide för att bemästra sina verktyg - och det här avsnittet kommer att vara det för dig och PDFelement.
Anteckna och redigera PDF-filer
Naturligtvis måste du lära dig att kommentera och redigera PDF-filer med Wondershare PDFelement. Det är en viktig sak som du behöver från en PDF-redigerare för Mac. För att göra det med PDFelement, följ stegen nedan:
**Steg 1: **Installera, ladda ner och starta Wondershare PDFelement. Logga sedan in med ett Wondershare-konto.
**Steg 2: **Klicka på **Öppna ** på hemsidan. Leta sedan upp din PDF med Finder.
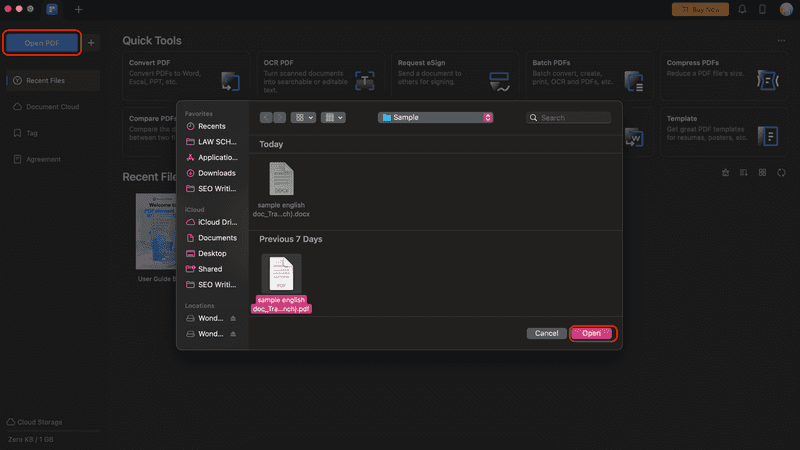
**Steg 2:** Använd menyn Kommentar för att komma åt överstrykning, genomstrykning, understrykning och andra anteckningsverktyg. Du kan använda klisterlappar, kommentarer, stämplar och signaturer. När du har klickat på ett läge drar eller klickar du med musen till önskad text. Det finns även färgkonfigurationer tillgängliga på den högra panelen.
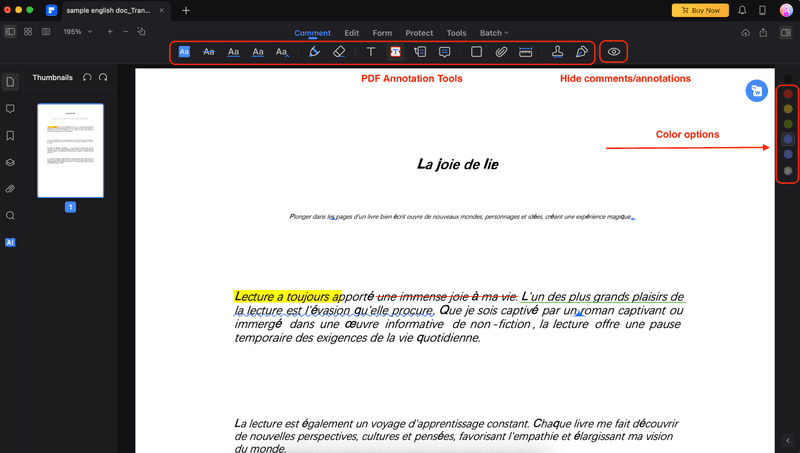
Allt-i-ett-plattformen för effektiv SEO
Bakom varje framgångsrikt företag finns en stark SEO-kampanj. Men med otaliga optimeringsverktyg och tekniker att välja mellan kan det vara svårt att veta var man ska börja. Nåväl, frukta inte längre, för jag har precis det som kan hjälpa dig. Jag presenterar Ranktracker, en allt-i-ett-plattform för effektiv SEO.
Vi har äntligen öppnat registreringen av Ranktracker helt gratis!
Skapa ett kostnadsfritt kontoEller logga in med dina autentiseringsuppgifter
Steg 3:Klicka på Redigera i verktygsfältet för att redigera PDF-filen. Använd Text för att lägga till eller redigera PDF-texter. Sedan kan Image användas för att lägga till foton, och Link kommer att hyperlänkas till områden eller texter i PDF-filen.
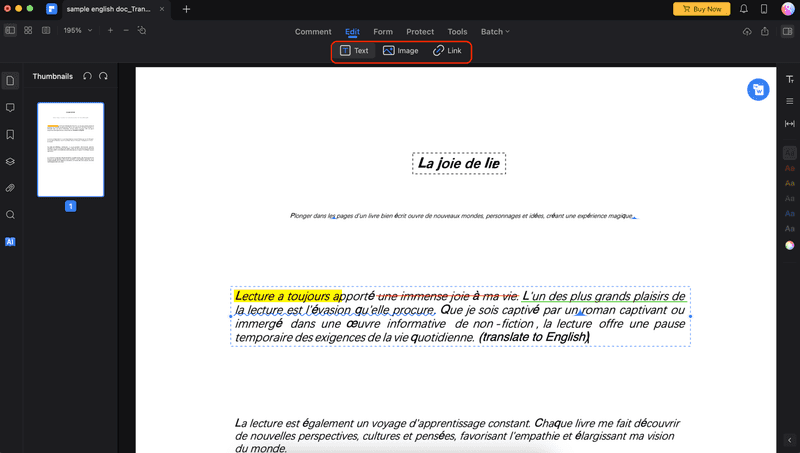
Komprimering av PDF-filer med PDFelement
PDF-filer används ofta för att dela och lagra dokument, men ibland kan de vara för stora för att skicka eller ladda upp. Det är därför du kan behöva komprimera PDF-filer för att minska deras storlek och göra dem mer hanterbara.
Leta bara efter funktionen Komprimera PDF på sidan Snabbverktyg. Leta sedan upp din PDF när Finder dyker upp. Klicka sedan på Spara som när processen är klar.
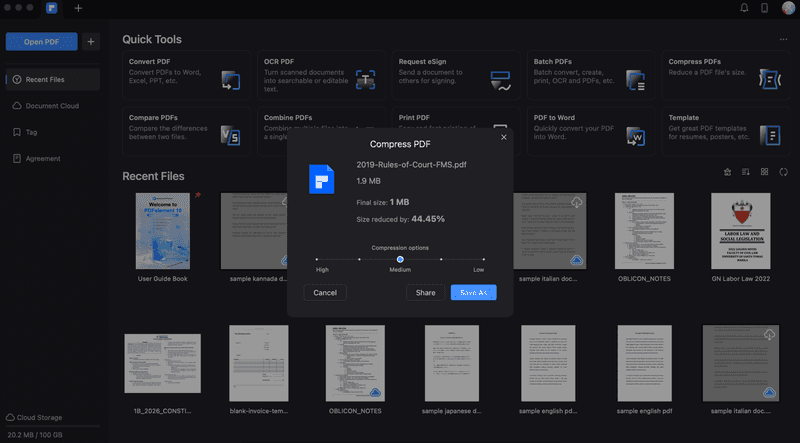
Organisera PDF-filer med verktyg för batchmanipulering
En annan finess med PDFelement är att det enkelt går att arbeta med flera PDF-filer. Du kan signera dokument tillsammans eller konvertera PDF-filer till Word som en batch. Det finns flera funktioner tillgängliga här, så här är en översikt över vad Batch PDF-funktionen kan göra:
- PDF Converter: konverterar alla PDF-filer till ett visst filformat.
- OCR Textigenkänning: Lyfter automatiskt texter från skannade dokument/PDF:er.
- Komprimera PDF-filer: Gör PDF-filer mindre i storlek.
- Bates-nummer: Infoga sidnummer i PDF-filer.
- Lägg till vattenstämpel: Stämpla dina vattenstämplar till PDF-filerna.
- Lägg till bakgrund: Ange en enhetlig bakgrund för alla PDF-filer.
- Lägg till sidhuvud och sidfot: Ange en enhetlig stil för sidhuvud och sidfot för alla PDF-filer.
- Batch-kryptering: Säkra PDF-filer med lösenord eller andra behörigheter.
- Skapa PDF-filer: Förvandla andra filer till PDF-filer.
- Kombinera PDF-filer: Sammanfoga PDF-filer.
- Batch borttagning: Radera PDF-anteckningar eller andra kommentarer från alla PDF-filer.
- Extrahering av data: Plocka ut de viktigaste uppgifterna från flera PDF-filer, t.ex. statistik.
- Skriv ut PDF: Ett bekvämt sätt att skriva ut alla PDF-filer som laddats upp på en gång.
För att använda den här funktionen klickar du på Batch PDF-filer på startsidan.
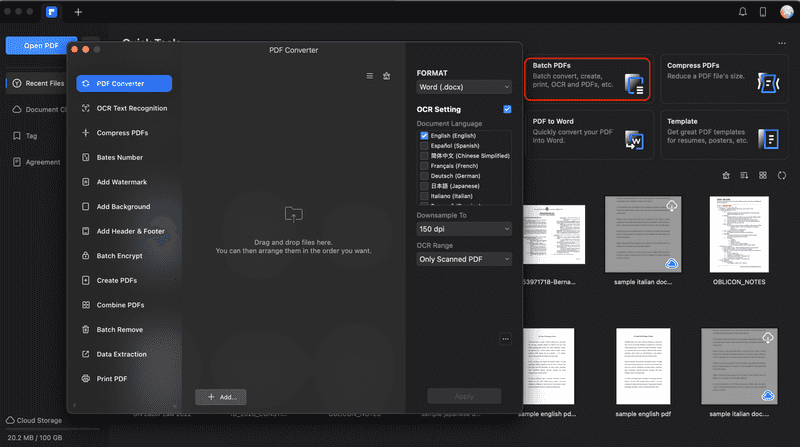
Wondershare PDFelements avancerade AI-funktioner
Nu när du vet hur du använder de grundläggande funktionerna i Wondershare PDFelement är det dags att visa dig de avancerade funktionerna. Även om dessa kan kallas avancerade, är de faktiskt lätta att använda. Det här är verktyg eller funktioner som du vanligtvis skulle ha svårt att använda med andra verktyg, men med PDFelements intuitiva gränssnitt är de lika enkla som att klicka på en knapp.
Alla dessa avancerade funktioner är centrerade kring verktygets AI-funktioner - så du kan se hur allt kommer att bli enklare. När du har öppnat en fil kommer du åt AI-verktygen under Verktyg > AI-verktyg. Här är en snabb översikt över AI-funktionerna.
- AI Sidebar: Lanserar Lumi, AI-chattboten i Wondershare PDFelement. Du kan be AI:n att utvärdera din text eller att sammanfatta eller skriva om vissa delar av PDF:en. Skriv en fråga och klistra in utdrag ur PDF-filen i textrutan.
- AI Översätt: Konverterar en vald del av PDF-filen till ett annat språk.
- Korrekturläst PDF: Letar efter stavfel eller andra områden som kan vara förbättrade i PDF-filen.
- Översätt PDF: Konverterar hela dokumentet till önskat språk.
- PDF AI skriftlig upptäckt: Identifierar AI-plagiering i dokumentet.
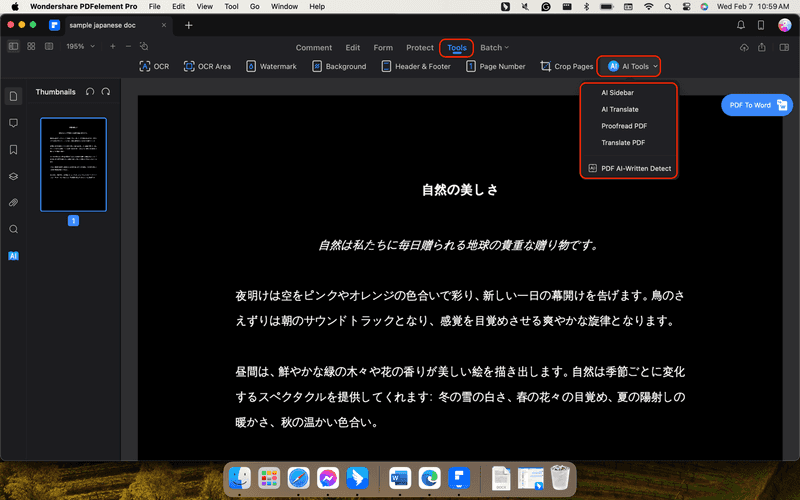
Översättning av PDF-filer med Wondershare PDFelement
Först och främst är PDF-översättning vanligtvis tillgänglig med dedikerade onlineverktyg där du laddar upp din fil, och det kommer att översätta verktyget åt dig. Med Wondershare PDFelement kan du göra det direkt i appen. Du kan snabbt välja texter och låta AI:n översätta dem åt dig.
Det finns två sätt att göra detta på. Det är viktigt att notera verktygsnamnen:
- Översätt PDF: Gå till AI-verktyg > Översätt PDF. Då översätts hela dokumentet automatiskt åt dig.
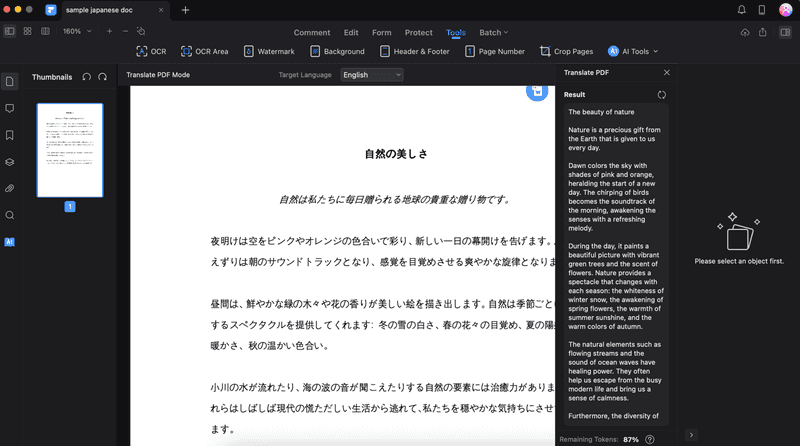
- AI Översätt: Gå till AI-verktyg > AI-översätt. Detta kommer att kalla på AI-sidofältet. All text som du markerar kommer att översättas automatiskt.
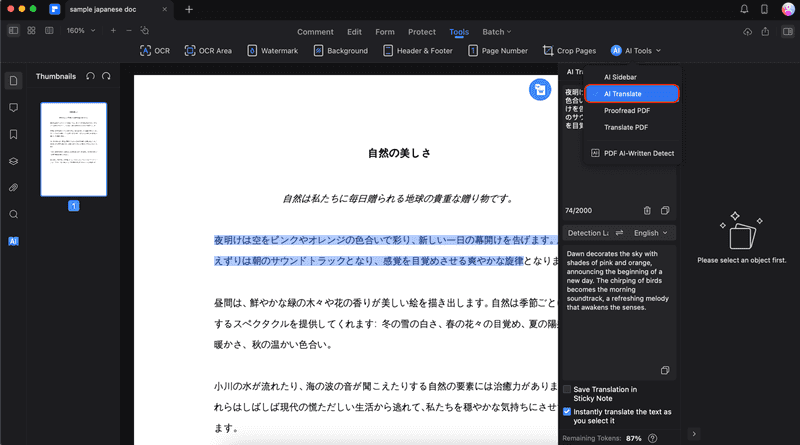
Skapa fakturor/fylla i formulär
Med PDFelement kan du enkelt skapa fakturor eller fylla i formulär. Detta beror på den AI-stödda igenkänningen av formulärfält. För att komma åt detta, gå till Form > Formulärfältigenkänning. Skriv sedan in dina texter/lägg till dina stämplar eller signaturer i PDF-filen med hjälp av AI.
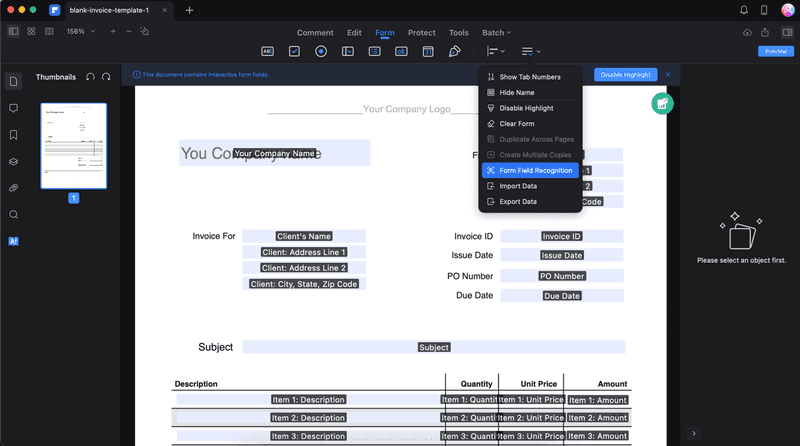
Använda OCR-funktioner
PDFelements OCR-verktyg drivs av AI. Det gör att du kan skanna dokument och bilder till redigerbara/sökbara data. Detta är ett steg upp från vad vanliga PDF-redigerare gör för Mac. Följ stegen nedan för att använda den här funktionen:
Steg 1: Klicka på **OCR PDF **från menyn Snabbverktyg på startsidan.
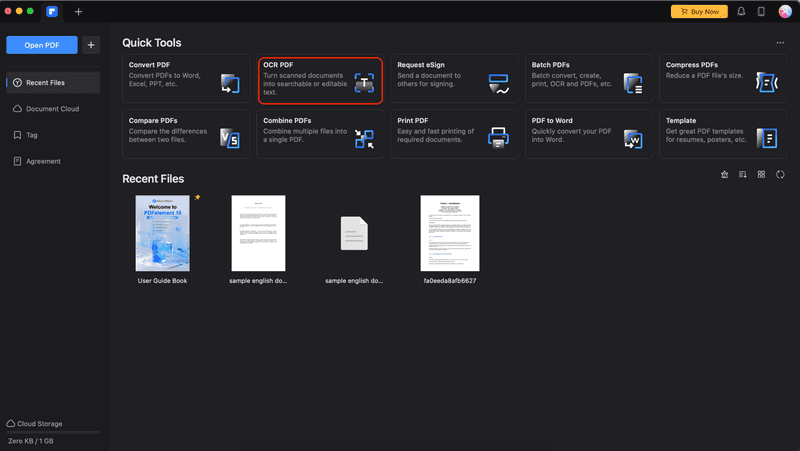
Steg 2: Leta reda på din fil från ** Finder ** och klicka på Öppna.
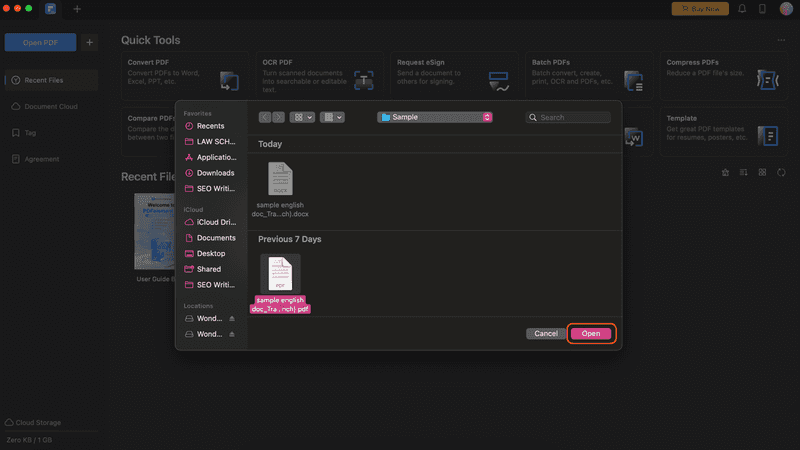
Steg 3: Ändra Document Language till det språk som används i PDF-filen. Redigera sedan andra aspekter som Page Range, **Downsample To, **och Type. Efter installationen klickar du på Utför OCR.
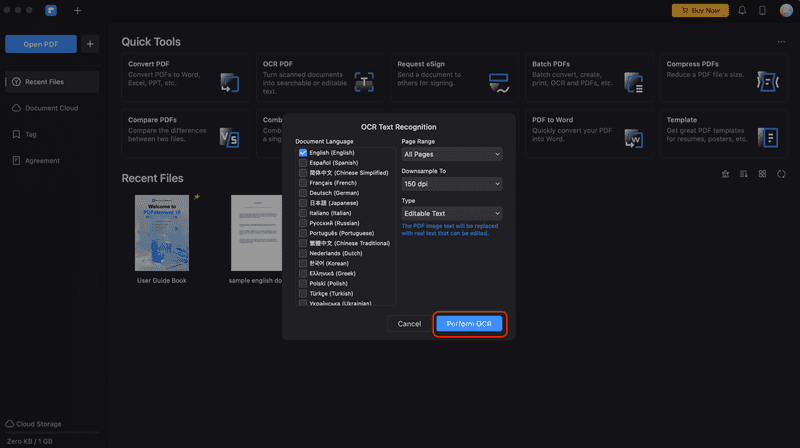
Steg 4: Klicka på Öppna.
Allt-i-ett-plattformen för effektiv SEO
Bakom varje framgångsrikt företag finns en stark SEO-kampanj. Men med otaliga optimeringsverktyg och tekniker att välja mellan kan det vara svårt att veta var man ska börja. Nåväl, frukta inte längre, för jag har precis det som kan hjälpa dig. Jag presenterar Ranktracker, en allt-i-ett-plattform för effektiv SEO.
Vi har äntligen öppnat registreringen av Ranktracker helt gratis!
Skapa ett kostnadsfritt kontoEller logga in med dina autentiseringsuppgifter
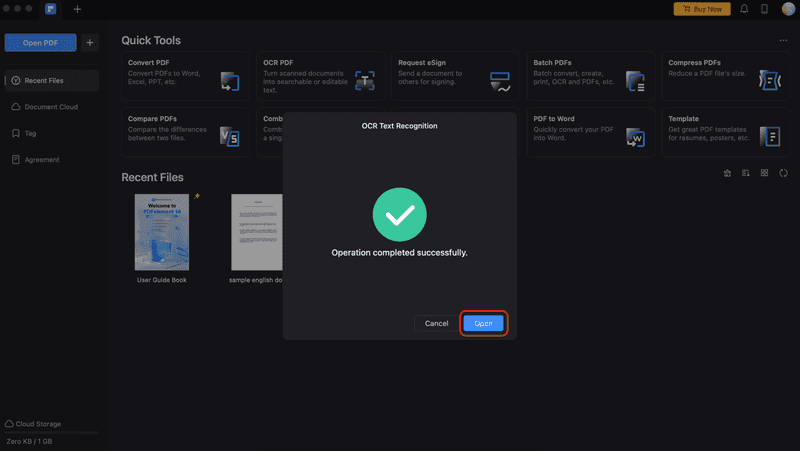
**Steg 5: **Den skannade PDF-filen öppnas i redigeringsgränssnittet. Du kan nu kopiera, klistra in, söka eller redigera text i din PDF.
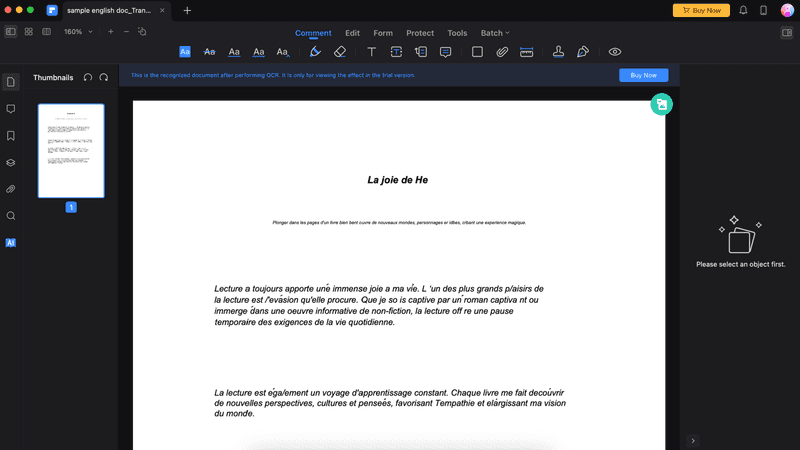
Slutsats
Sammanfattningsvis är Wondershare PDFelement som PDF-redigerare för Mac en omvälvande resa som ökar din produktivitet i den digitala tidsåldern. Med sitt intuitiva gränssnitt och viktiga funktioner för annotering, redigering och komprimering av PDF-filer förenklar PDFelement uppgifter som tidigare tog dyrbar tid i anspråk. Batchmanipuleringsverktygen organiserar effektivt flera PDF-filer och visar hur mångsidiga de är.
De avancerade AI-funktionerna, från AI Translate till OCR-funktioner, höjer redigeringsupplevelsen och gör komplexa uppgifter enkla. Wondershare PDFelement uppfyller inte bara förväntningarna på en standard PDF-redigerare för Mac utan överträffar dem och erbjuder en heltäckande lösning för användare som vill ha en sömlös och effektiv PDF-redigeringsupplevelse.