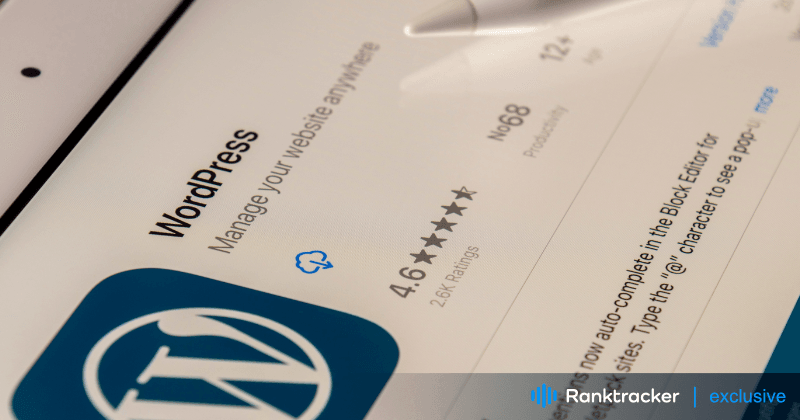
Introduktion
Att veta hur man integrerar Pinterest och WordPress förändrar hur du interagerar med din publik.
WordPress och Pinterest har båda mer än 400 miljoner användare. Så att involvera deras målgrupper innebär fler ögon på ditt material. Genom att integrera båda webbplatserna kan du ge ditt blogginnehåll ett visuellt tilltal med Pinterest-pins. Du får också tillgång till ytterligare analyser!
Oroa dig inte om du inte vet hur du integrerar Pinterest i din blogg. Vår guide förklarar hur du integrerar Pinterest på din WordPress-webbplats.
Vi börjar med att konfigurera ditt Pinterest-konto och ansluta det till din WordPress-webbplats. Sedan tittar vi på de funktioner som Pinterest erbjuder för att hjälpa dig att förbättra din blogg. Vi kommer att täcka allt från att bädda in iögonfallande pins till att använda Pinterest-analys för att få djupare information.
Låt oss börja med grunderna.
Vad är Pinterest?
Pinterest är en visuell sökmotor som hjälper dig att hitta idéer som recept, inspiration till hem och stil med mera.
Pinterest har miljarder Pins, så du kommer aldrig att få slut på inspiration. När du hittar Pins som du gillar lägger du till dem på tavlor för att hålla dina idéer organiserade och lätta att hitta. Du kan också skapa Pins för att dela dina idéer med andra på Pinterest.
Allt-i-ett-plattformen för effektiv SEO
Bakom varje framgångsrikt företag finns en stark SEO-kampanj. Men med otaliga optimeringsverktyg och tekniker att välja mellan kan det vara svårt att veta var man ska börja. Nåväl, frukta inte längre, för jag har precis det som kan hjälpa dig. Jag presenterar Ranktracker, en allt-i-ett-plattform för effektiv SEO.
Vi har äntligen öppnat registreringen av Ranktracker helt gratis!
Skapa ett kostnadsfritt kontoEller logga in med dina autentiseringsuppgifter
För att registrera dig måste du ha uppnått minimiåldern, och vi har skyddsåtgärder på plats för tonåringar.
Skapa ett Pinterest-konto
Med 2 miljarder sökningar varje månad på internet är det säkert att anta att många människor letar efter information inom din nisch.
Låt oss titta på hur du ställer in Pinterest för WordPress så att du kan få ut det mesta av denna underbara organiska sökkanal.
Först behöver du ett Pinterest-konto. Och om du tänker använda det för företag, skaffa ett Pinterest Business-konto.
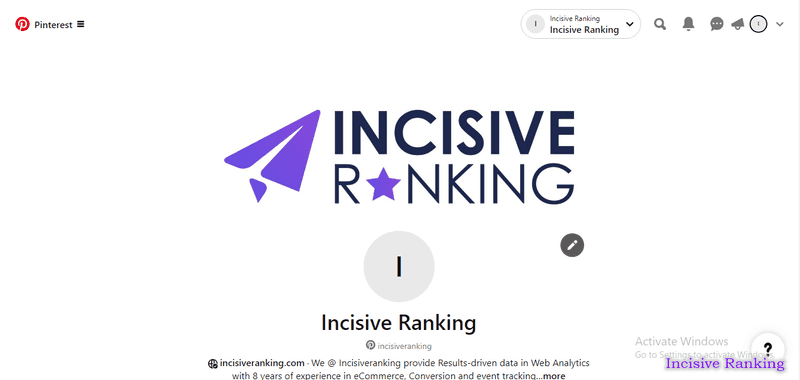
Varför ska man koppla Pinterest till WordPress?
Att ansluta ett socialt nätverk som Pinterest till WordPress är ett enkelt steg för bloggare som vill öka interaktionen och räckvidden.
Är inte det målet? Genom att kombinera dina intelligenta ord på WordPress med vackra bilder från Pinterest maximerar du fördelarna med båda plattformarna för att göra din webbplats mer visuellt tilltalande, länkad och informativ.
Så här gör du:
- Nå ut till fler människor: Om fler personer ser ditt material ökar sannolikheten för att de delar det. Och vem vet? Kanske får du fler sparningar på dina pins!
- Foton som leder någonstans: Varje pin är en grafik som lockar människor till dina blogginlägg.
- Sökmotoroptimering: Pinterest kan förbättra din bloggs Google-ranking. Det hjälper din blogg att få mer trafik.
- Sätt att lära sig: Pinterest tillhandahåller statistik om varje pin. På så sätt vet du exakt vilka pins dina läsare inte kan få nog av!
Pinterest är en utmärkt bloggplattform för webbplatser som i hög grad bygger på fotografier, t.ex. mat, mode och hantverk. Det kastar ljus på ditt visuella innehåll. På så sätt får det den uppmärksamhet det förtjänar.
WordPress Plugins för Pinterest
Även om varje WordPress Pinterest-plugin skiljer sig något åt, gör de alla att du kan integrera Pinterest-material direkt på din webbplats.
Allt-i-ett-plattformen för effektiv SEO
Bakom varje framgångsrikt företag finns en stark SEO-kampanj. Men med otaliga optimeringsverktyg och tekniker att välja mellan kan det vara svårt att veta var man ska börja. Nåväl, frukta inte längre, för jag har precis det som kan hjälpa dig. Jag presenterar Ranktracker, en allt-i-ett-plattform för effektiv SEO.
Vi har äntligen öppnat registreringen av Ranktracker helt gratis!
Skapa ett kostnadsfritt kontoEller logga in med dina autentiseringsuppgifter
Vissa av dessa lösningar gör det möjligt för besökare att dela fotografier från din webbplats direkt till sina Pinterest-konton. Andra plugins gör att du kan länka dina Pinterest-foton direkt till din blogg. Det finns även alternativ för att visa dina pins direkt i WordPress widgetområden.
Det finns hundratals Pinterest-plugins tillgängliga nu, och det finns ett WordPress Pinterest-verktyg för nästan alla integrationsuppgifter du kan tänka dig.
Låt mig ge dig namnen på två plugins som du kan använda för att ansluta Pinterest till WordPress:
Enkelt Pinterest
Easy Pinterest är ett gratis WordPress-plugin som lever upp till sitt namn. Du kan hämta bilder direkt från ett användarkonto och skapa en widget med bara de bilder du vill visa. Detta är vad vi kallar enkelhet.
Fördelar: Den formaterar sidofält korrekt. Dessutom är det gratis!
Nackdelar: Det finns ingen möjlighet att integrera enskilda tavlor från ett Pinterest-konto.
Snygga Pinterest-pinnar
Detta är ett annat enkelt men utmärkt WordPress Pinterest-plugin. Med Pretty Pinterest Pins kan du bädda in miniatyrer och länkar var som helst på din webbplats som stöder widgets. Till skillnad från Easy Pinterest kan du införliva särskilda anslagstavlor på din WordPress-webbplats. Du kan välja vilka pins du vill lyfta fram.
Fördelar: Detta plugin låter dig inkludera en "Följ oss"-länk i din widget. Det ger också möjlighet att dölja bildtexter.
Nackdelar: Det stöder inte kortkoder. Du kanske inte heller kan justera miniatyrstorlekar i vissa WordPress-versioner.
Verifiering av WordPress-webbplats på Pinterest.
Visste du att du kan få Pinterest-analys från bilder som fästs på din webbplats? De flesta gör inte det, men du måste först gå igenom WordPress Pinterest-verifieringsprocedur. Lyckligtvis är det ganska enkelt.
- Logga in på ditt Pinterest-konto och klicka på ditt användarnamn. På nästa sida finns en kugghjulsikon. Välj nu "Kontoinställningar" från listan.
- Om du scrollar nedåt ser du en plats för din webbplats URL. Ange din URL och klicka sedan på "Bekräfta webbplats".
- Det kommer att finnas ett popup-fönster med en verifieringskod. Kopiera denna kod, men stäng inte detta fönster; annars kommer Pinterest-webbplatsverifieringen för WordPress att misslyckas.
- Öppna ett annat fönster och navigera till din WordPress-webbplats. Om du använder mappar för barnteman kan du lägga till koden direkt i header-taggen. Om inte, kan pluginet Insert Headers and Footers användas. Koden kan kopieras till avsnittet Insert Headers & Footers i Inställningar.
- När du har sparat på WordPress går du tillbaka till Pinterest-fönstret och väljer Slutför i popup-fönstret.
Analytics för Pinterest och WordPress är nu nära till hands!
Lägga till en "Pin It"-knapp på Pinterest.
Att ha "Pin It"-knappen på din webbplats kan driva en hel del ny trafik. Det finns visserligen Pinterest-plugins för WordPress som kan lägga till den här funktionen, t.ex. det roliga Pinterest Pin It Button on Image Hover and Post-pluginet, men det är förmodligen mycket snabbare att implementera den direkt i WordPress.
Från din WordPress-panel väljer du "Inställningar" följt av "Delning". Leta reda på avsnittet "Delningsknappar" och dra Pinterest till delen "Aktiverade tjänster". I rullgardinsmenyn för knappstil kan du välja "Officiella knappar". Detta kommer att resultera i att den globalt erkända Pin It-knappen visas på din webbplats.
Du är redo att gå efter att ha klickat på spara-knappen.
Hur delar jag WordPress-inlägg på Pinterest automatiskt?
MedSchedulePress kan du automatiskt dela WordPress-inlägg på Pinterest. Genom att integrera Pinterest med SchedulePress kan du automatiskt distribuera ditt blogginnehåll vid den angivna tidpunkten. Du kan också dela ditt inlägg på Pinterest när som helst med hjälp av funktionen "Instant Share".
Så här ansluter du SchedulePress och Pinterest
För att automatiskt dela WordPress-inlägg på Pinterest, anslut WordPress-pluginet SchedulePress till ditt Pinterest-konto genom att följa stegen nedan:
Steg 1: Öppna Pinterest Developer och skapa en app.
Skapa först en app med hjälp av ditt Pinterest Developer-konto. Om du redan har en app hoppar du över det här steget. När du har anslutit till ditt Pinterest Developer-konto väljer du "Mina appar". Du kommer sedan att dirigeras till sidan "Appar".
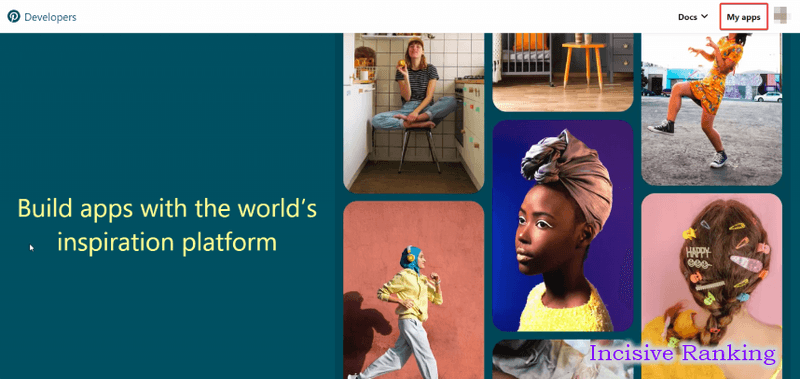
Steg 2: Ange all nödvändig information.
Klicka nu på alternativet "Connect app" så kommer du till en ny sida där du måste ange information om den app du utvecklar. Fyll bara i de relevanta uppgifterna för din applikation. Klicka sedan på knappen "Skicka" så skapas din applikation.
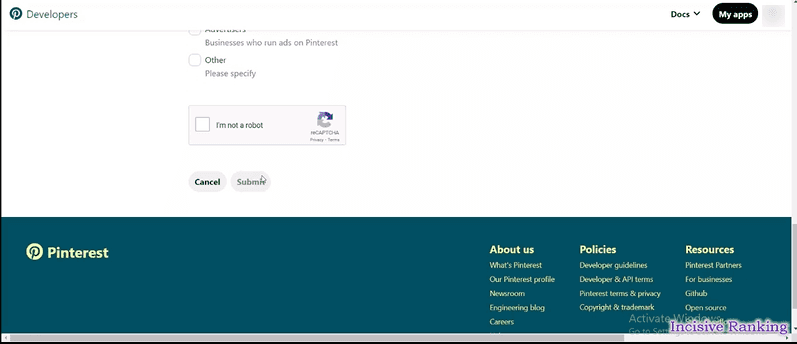
Steg 3: Hämta dina Pinterest API-nycklar.
Gå till SchedulePress → Inställningar → Sociala profiler → Pinterest → Lägg till ny profil. Kopiera och klistra in omdirigerings-URI:n från SchedulePress i avsnittet Omdirigerings-URI:er i Pinterest-appen.
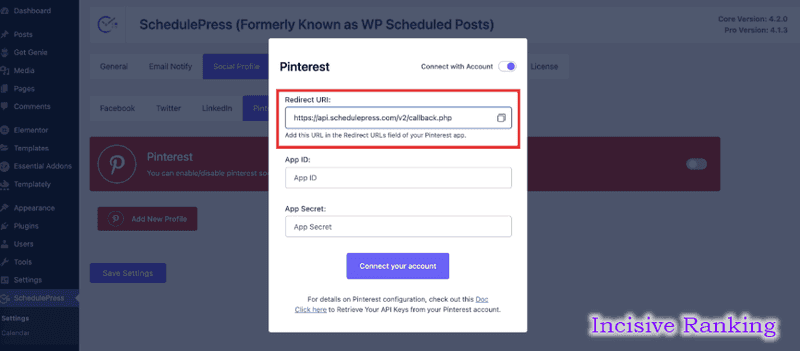
Din ansökan kommer att vara under utvärdering. När din app har godkänts kan du få dina API-uppgifter för Pinterest. Du hittar "App ID" och "App Secret" på din Apps-sida. Du kan kopiera dem härifrån.
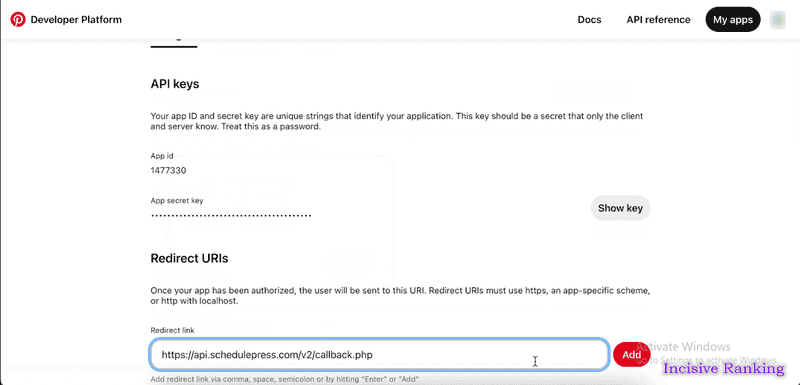
Hur delar jag automatiskt WordPress-inlägg på Pinterest?
När du har fått dina Pinterest API-referenser kan du automatiskt dela WordPress-inlägg på Pinterest med hjälp av stegen som beskrivs nedan.
Steg 1: Konfigurera den sociala profilen för SchedulePress.
Gå till SchedulePress → Inställningar i din WordPress-panel och välj alternativet "Social profil". Gå bara till fliken "Pinterest" och tillåt automatisk delning på Pinterest.
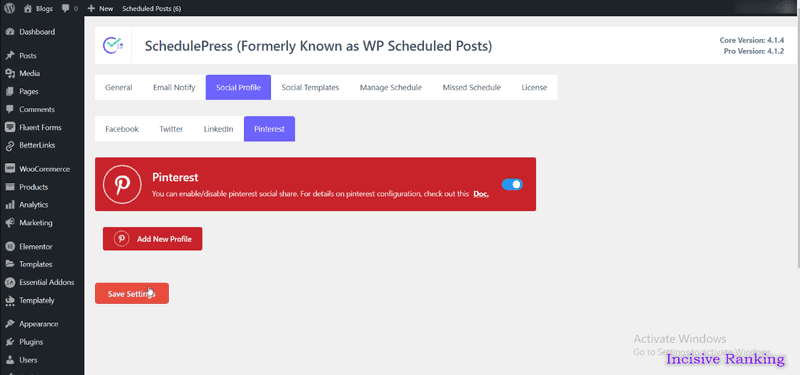
Slutligen klickar du på alternativet "Lägg till ny profil". En popup visas där du kan ange ditt Pinterest App ID och App Secret. När du är klar klickar du på knappen "Anslut ditt konto".
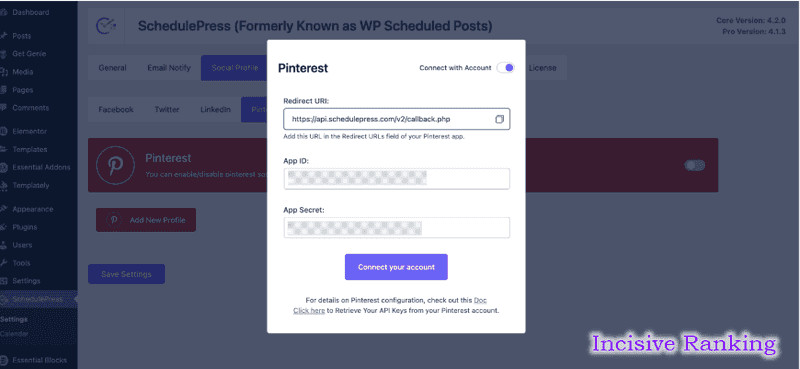
När du är klar klickar du på knappen "Spara inställningar". Följ sedan anvisningarna ovan för att skapa en ny profil och ansluta ytterligare användarkonton till SchedulePress.
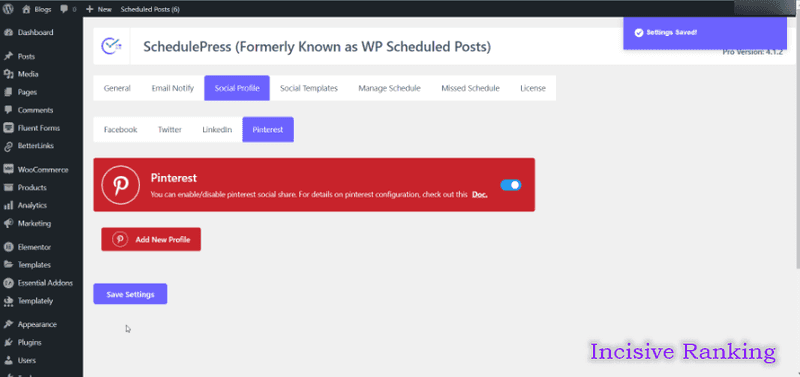
Steg 2: Anpassa din sociala mall.
Därefter bör du anpassa din sociala mall. Med det här alternativet kan du anpassa hur ditt innehåll visas när du automatiskt delar WordPress-inlägg på Pinterest. Gå till SchedulePress → Inställningar och välj alternativet "Sociala mallar". Bläddra ner till området "Inställningar för Pinterest Pin" och anpassa alternativen efter eget tycke. Tillämpa dina ändringar genom att klicka på knappen "Spara inställningar".
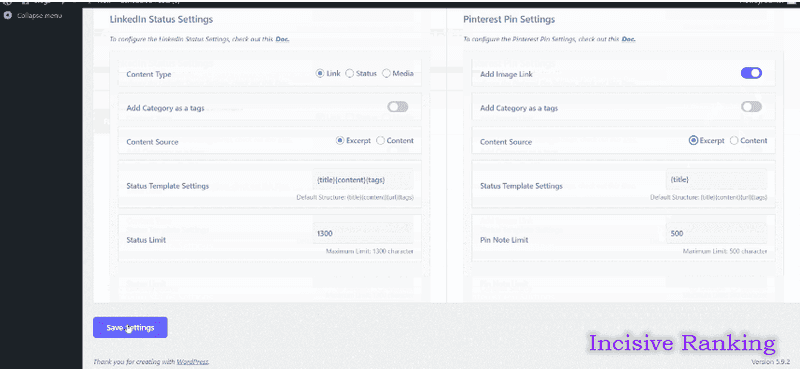
Steg 3: Dela ditt WordPress-innehåll på Pinterest.
När du schemalägger en WordPress-artikel delas den direkt på ditt Pinterest-konto. Om du vill kan du dessutom dela din live-artikel på Pinterest omedelbart. Gå till ditt inlägg, gå till "Inställningar för social delning" och välj den sociala delningsplattformen "Pinterest". Klicka bara på knappen "Dela" så kommer din artikel att delas direkt på din Pinterest-tavla.
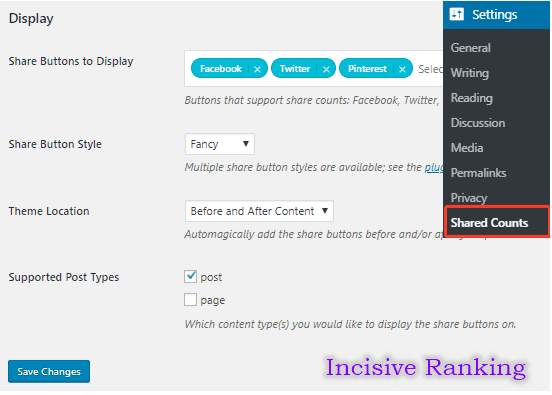
Allt-i-ett-plattformen för effektiv SEO
Bakom varje framgångsrikt företag finns en stark SEO-kampanj. Men med otaliga optimeringsverktyg och tekniker att välja mellan kan det vara svårt att veta var man ska börja. Nåväl, frukta inte längre, för jag har precis det som kan hjälpa dig. Jag presenterar Ranktracker, en allt-i-ett-plattform för effektiv SEO.
Vi har äntligen öppnat registreringen av Ranktracker helt gratis!
Skapa ett kostnadsfritt kontoEller logga in med dina autentiseringsuppgifter
Om du vill kan du också lägga till en anpassad "Social Share Banner" till din Pinterest-banner.
När du har slutfört alla tidigare procedurer kommer WordPress-inläggen att visas på din Pinterest-profil som visas nedan.
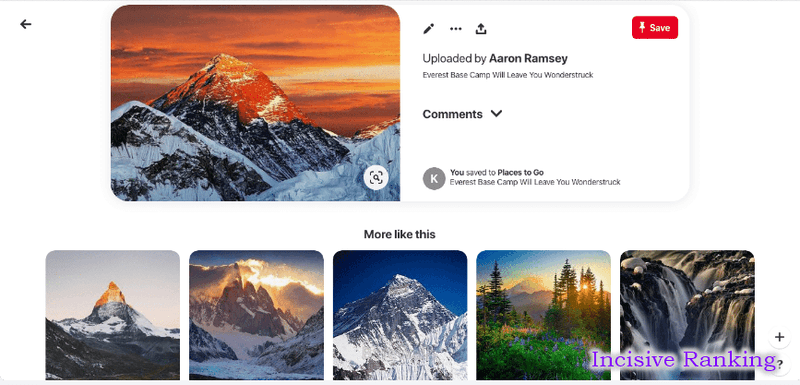
Genom att följa stegen ovan kan du använda SchedulePress för att automatiskt distribuera WordPress-inlägg på Pinterest.
Slutsats
Låt mig avsluta bloggen, Integrering av Pinterest och WordPress gör att du kan engagera dig med din publik mer effektivt, nå fler människor, förbättra din bloggs visuella överklagande och få tillgång till ytterligare analyser som Google Analytics 4, Google Ads, etc. Genom att följa den medföljande guiden kan du enkelt skapa ett Pinterest-konto, ansluta det till din WordPress-webbplats och använda olika plugins och funktioner för att förbättra ditt blogginnehåll.

