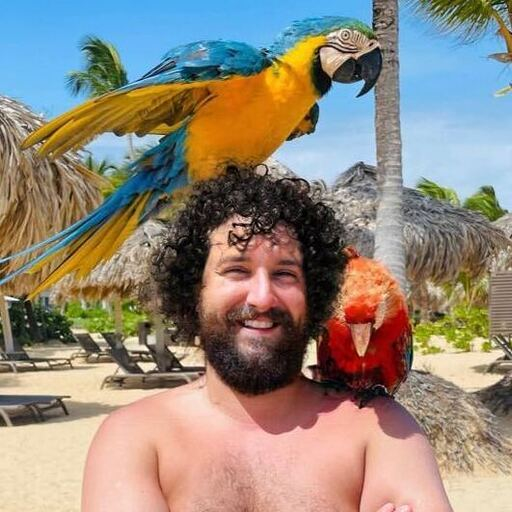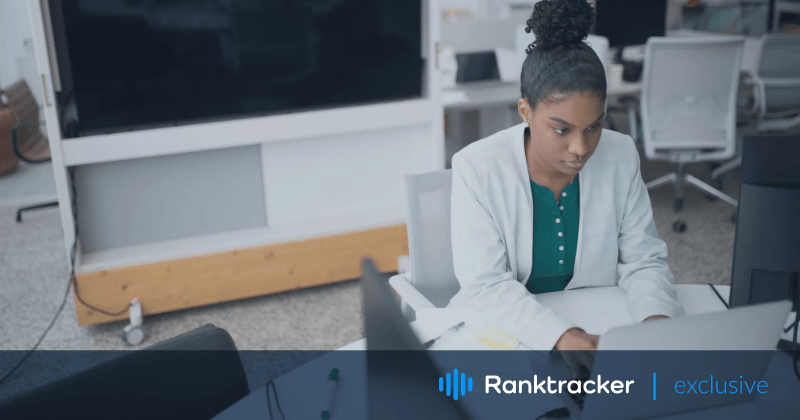
Intro
Er is geen enkele internetgebruiker die geen e-mailadres heeft. Inderdaad, je gebruikt het om je in te schrijven op verschillende sites, leveringen te bestellen, nieuws uit te wisselen, je te abonneren op je favoriete tijdschriften, enz. Een van de meest gevraagde tools in dit verband is Microsoft Outlook. Het heeft alles wat nodig is voor een vlekkeloze briefwisseling, inclusief de bijlagen. Bij het zoeken naar manieren om bijgevoegde bestanden uit meerdere e-mails op te slaan, vinden veel klanten geen passende oplossing. Er bestaan echter zowel handmatige als automatische methoden. Om te voorkomen dat u uw documenten, foto's en video's in de vorm van bijlagen verliest, kunt u in het onderstaande artikel meer lezen over het opslaan van gegevens.
Handmatige methoden
Outlook-klanten die wat tijd en zin hebben om uit te zoeken hoe ze de bijlagen van meerdere e-mails kunnen opslaan, moeten er rekening mee houden dat handmatige methoden soms kunnen leiden tot gegevensverlies. Als u met gevoelige gegevens werkt en deze niet wilt beschadigen of verliezen, raden wij u aan professionele hulpmiddelen te gebruiken, zoals die van https://www.outlooktransfer.com/.
U kunt ook proberen verschillende bestanden handmatig op te slaan voordat u begint met het opslaan van grote bijlagen. Hiervoor raden wij u aan de volgende methoden te gebruiken:
1. Gebruik de optie Alle bijlagen opslaan
Deze methode is optimaal voor scenario's waarbij in bulk bijlagen worden opgeslagen. U moet met name de volgende stappen nemen:
- Open uw Outlook-app en selecteer het specifieke bericht waarvan de bijlagen moeten worden opgeslagen;
- Klik op de relevante bijlagen om ze op te slaan of kies alle bijlagen. Selecteer hiervoor de knop Alle bijlagen opslaan en druk op OK om te bevestigen;
- Selecteer de gewenste bestemming op uw PC om de bestanden op te slaan;
- Navigeer naar de genoemde locatie om te controleren of de bestanden daar met succes zijn geland.
2. VBA-editor gebruiken
Als u gewend bent de Visual Basic for Applications editor te gebruiken, kunt u deze ook gebruiken voor het opslaan van uw bijlagen. Doe daarvoor de volgende stappen:
- Start uw Outlook desktop client;
- Gebruik de combinatie Alt-F11 om de VBA-editor te starten;
- Kies Bestand - Bestand importeren, en kies het mAttachmentSaver.bas bestand;
- Nadat het bestand is geopend, kiest u de specifieke e-mail waarvan u de bijlagen wilt opslaan;
- Start de macro-assistent door de combinatie Alt-F8 in te drukken;
- Zoek de specifieke map en selecteer de bestemming voor het opslaan van de bijgevoegde bestanden. Klaar!
Als u denkt dat deze methoden te ingewikkeld zijn, kunt u altijd vertrouwen op professionele oplossingen die Outlook BAK-bestand opslaan en converteren naar PST. Laten we er hieronder enkele bekijken.
![]()
Automatische methoden
Het zal u verbazen dat de meeste Outlook-gebruikers de voorkeur geven aan automatische methoden. Ondertussen is dit niet alleen een verantwoorde aanpak, maar ook de meest betrouwbare wat betreft de veiligheid en integriteit van gegevens. Met gespecialiseerde software kunt u het lezen van handleidingen en het doen van dit vervelende werk vergeten, terwijl u tijd bespaart voor meer cruciale taken. Zo kunt u uw bijlagen in bulk opslaan vanuit de 2013, 2016 en 2019 Outlook-versies. Hier zijn de belangrijkste voordelen van het gebruik van automatische hulpmiddelen:
- werken met e-mailgegevens is hun voornaamste functie;
- met een desktopoplossing bespaart u veel werktijd;
- specifieke software dient u het beste met bulk migratie scenario's;
- kunt u er 100% zeker van zijn dat uw gegevens veilig en volledig zijn;
- U kunt niet alleen opslaan, maar ook bestanden converteren van PST naar OST, BAK, MSG, en vice versa;
- aangepaste functies zijn ook voor u beschikbaar, zodat u daarvan kunt profiteren in plaats van tijd te verliezen met handmatige migraties.
De meeste automatische tools zijn compatibel met de nieuwste Windows en Outlook versies, dus u hoeft niet bang te zijn dat u de toegang tot het programma verliest na updates. Integendeel, gespecialiseerde software staat altijd voor u klaar.
Tot slot
Welke optie u ook kiest - handmatig of automatisch - u kunt uw Outlook-bijlagen in bulk opslaan zonder gedoe. Als u niets speciaals te verliezen hebt, probeer dan de handmatige methoden en leer meer over de ingebouwde mogelijkheden van Microsoft Outlook. Of kies een van de beschikbare automatische oplossingen en zie hoe uw bestanden binnen enkele seconden veilig worden opgeslagen. Welke opslagmethode voldoet beter aan uw eisen? Deel uw antwoorden met ons in de commentaren.