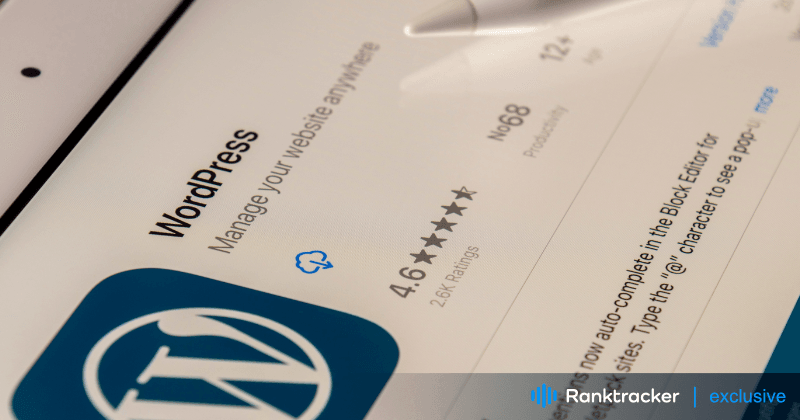
Introduksjon
Kunnskap om hvordan du integrerer Pinterest og WordPress endrer måten du samhandler med publikum på.
WordPress og Pinterest har begge mer enn 400 millioner brukere. Å involvere målgruppene deres betyr at flere får øynene opp for materialet ditt. Ved å integrere begge nettstedene kan du gjøre blogginnholdet ditt mer visuelt med Pinterest-pins. Du får også tilgang til flere analyser!
Ikke bekymre deg hvis du ikke vet hvordan du integrerer Pinterest i bloggen din. Guiden vår forklarer hvordan du integrerer Pinterest på WordPress-nettstedet ditt.
Vi starter med å konfigurere Pinterest-kontoen din og koble den til WordPress-nettstedet ditt. Deretter ser vi på hvilke funksjoner Pinterest tilbyr for å hjelpe deg med å forbedre bloggen din. Vi tar for oss alt fra å legge inn iøynefallende pins til å bruke Pinterest-analyse for å få mer informasjon.
La oss begynne med det grunnleggende.
Hva er Pinterest?
Pinterest er en visuell oppdagelsesmotor som hjelper deg med å finne ideer som oppskrifter, inspirasjon til hjem og stil med mer.
Pinterest har milliarder av Pins, så du vil aldri gå tom for inspirasjon. Når du finner pins du liker, kan du legge dem til i tavler for å holde orden på ideene dine og gjøre dem lette å finne. Du kan også lage Pins for å dele ideene dine med andre på Pinterest.
Alt-i-ett-plattformen for effektiv søkemotoroptimalisering
Bak enhver vellykket bedrift ligger en sterk SEO-kampanje. Men med utallige optimaliseringsverktøy og teknikker der ute å velge mellom, kan det være vanskelig å vite hvor du skal begynne. Vel, frykt ikke mer, for jeg har akkurat det som kan hjelpe deg. Vi presenterer Ranktracker alt-i-ett-plattformen for effektiv SEO.
Vi har endelig åpnet registreringen til Ranktracker helt gratis!
Opprett en gratis kontoEller logg inn med påloggingsinformasjonen din
For å melde deg på må du være over aldersgrensen, og vi har sikkerhetstiltak for tenåringer.
Opprette en Pinterest-konto
Med 2 milliarder søk hver måned på Internett kan vi trygt anta at mange mennesker leter etter informasjon om din nisje.
La oss se på hvordan du konfigurerer Pinterest for WordPress slik at du kan få mest mulig ut av denne fantastiske organiske søkekanalen.
Først trenger du en Pinterest-konto. Og hvis du har tenkt å bruke den i jobbsammenheng, bør du skaffe deg en Pinterest Business-konto.
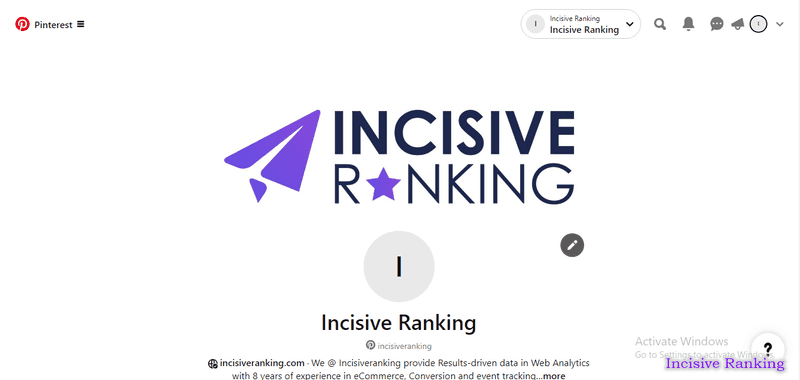
Hvorfor bør du koble Pinterest til WordPress?
Å koble et sosialt nettverk som Pinterest til WordPress er et enkelt grep for bloggere som ønsker å øke interaksjonen og rekkevidden.
Er ikke det målet? Ved å kombinere dine intelligente ord i WordPress med vakre bilder fra Pinterest kan du maksimere fordelene ved begge plattformene og gjøre nettstedet ditt mer visuelt tiltalende, lenket og informativt.
Slik gjør du det:
- Nå ut til flere: Hvis flere ser materialet ditt, øker sannsynligheten for at de deler det. Og hvem vet? Kanskje du får flere lagringer på pinnene dine!
- Bilder som leder et sted: Hver pin er en grafikk som trekker folk inn i blogginnleggene dine.
- Optimalisering av søkemotorer: Pinterest kan forbedre bloggens Google-rangering. Det hjelper bloggen din med å få mer trafikk.
- Måter å lære på: Pinterest gir statistikk for hver enkelt pin. På den måten vet du nøyaktig hvilke pins leserne dine ikke kan få nok av!
Pinterest er en utmerket bloggplattform for nettsteder som i stor grad baserer seg på fotografier, for eksempel mat, mote og håndverk. Den setter fokus på det visuelle innholdet ditt. På den måten får det den oppmerksomheten det fortjener.
WordPress Pinterest-plugins
Selv om hver WordPress Pinterest-plugin er litt forskjellig, lar de deg alle integrere Pinterest-materiale direkte på nettstedet ditt.
Alt-i-ett-plattformen for effektiv søkemotoroptimalisering
Bak enhver vellykket bedrift ligger en sterk SEO-kampanje. Men med utallige optimaliseringsverktøy og teknikker der ute å velge mellom, kan det være vanskelig å vite hvor du skal begynne. Vel, frykt ikke mer, for jeg har akkurat det som kan hjelpe deg. Vi presenterer Ranktracker alt-i-ett-plattformen for effektiv SEO.
Vi har endelig åpnet registreringen til Ranktracker helt gratis!
Opprett en gratis kontoEller logg inn med påloggingsinformasjonen din
Noen av disse løsningene gjør det mulig for besøkende å dele bilder fra nettstedet ditt direkte til Pinterest-kontoen sin. Andre plugins lar deg koble Pinterest-fotografiene dine direkte til bloggen din. Det finnes til og med muligheter for å vise pinnene dine direkte i widgetområder i WordPress.
Det finnes hundrevis av Pinterest-plugins nå, og det finnes et WordPress Pinterest-verktøy for nesten alle integrasjonsoppgaver du kan tenke deg.
La meg gi deg navnene på to plugins du kan bruke til å koble Pinterest til WordPress:
Enkel Pinterest
Easy Pinterest er en gratis WordPress-plugin som lever opp til navnet sitt. Du kan hente bilder direkte fra en brukerkonto og opprette en widget med kun de bildene du ønsker å vise. Dette kaller vi enkelhet.
Fordeler: Den formaterer sidefelt på riktig måte. I tillegg er det gratis!
Ulemper: Det er ikke mulig å integrere individuelle tavler fra en Pinterest-konto.
Pene Pinterest-pinner
Dette er en annen enkel, men utmerket WordPress Pinterest-plugin. Med Pretty Pinterest Pins kan du legge inn miniatyrbilder og lenker hvor som helst på nettstedet ditt som støtter widgets. I motsetning til Easy Pinterest kan du innlemme bestemte tavler på WordPress-nettstedet ditt. Du kan velge hvilke pins du vil fremheve.
Fordeler: Denne plugin-modulen lar deg inkludere en "Følg oss"-lenke i widgeten din. Det gir også muligheten til å skjule bildetekster.
Ulemper: Den støtter ikke kortkoder. Det kan også hende at du ikke kan justere størrelsen på miniatyrbildene i visse WordPress-versjoner.
Verifisering av WordPress-nettsted på Pinterest.
Visste du at du kan få Pinterest-analyse fra bilder som er festet på nettstedet ditt? De fleste gjør ikke det, men du må først gå gjennom WordPress Pinterest-bekreftelsesprosedyren. Heldigvis er det ganske enkelt.
- Logg inn på Pinterest-kontoen din og klikk på brukernavnet ditt. På neste side ser du et tannhjulikon. Velg nå "Kontoinnstillinger" fra listen.
- Hvis du blar nedover, ser du et sted for nettadressen til nettstedet ditt. Skriv inn nettadressen og klikk deretter på "Bekreft nettsted".
- Det vises et popup-vindu med en bekreftelseskode. Kopier denne koden, men ikke lukk dette vinduet; ellers vil bekreftelsen av Pinterest-nettstedet for WordPress mislykkes.
- Åpne et nytt vindu og naviger til WordPress-nettstedet ditt. Hvis du bruker child theme-mapper, kan du legge til koden direkte i header-taggen. Hvis ikke, kan du bruke programtillegget Insert Headers and Footers. Koden kan kopieres inn i delen Sett inn topp- og bunntekster i Innstillinger.
- Når du har lagret på WordPress, går du tilbake til Pinterest-vinduet og velger Fullfør i popup-vinduet.
Analytics for Pinterest og WordPress er nå tilgjengelig for deg!
Legge til en "Pin It"-knapp på Pinterest.
En "Pin It"-knapp på nettstedet ditt kan gi mye ny trafikk. Selv om det finnes WordPress Pinterest-plugins som kan legge til denne funksjonen, for eksempel den morsomme Pinterest Pin It Button on Image Hover and Post-pluginen, er det sannsynligvis mye raskere å implementere den direkte i WordPress.
Fra WordPress-dashbordet velger du "Innstillinger" etterfulgt av "Deling". Finn delen "Delingsknapper" og dra Pinterest til delen "Aktiverte tjenester". I rullegardinmenyen for Knappestil kan du velge "Offisielle knapper". Dette vil resultere i at den globalt anerkjente Pin It-knappen vises på nettstedet ditt.
Når du har klikket på lagringsknappen, er du klar til å gå i gang.
Hvordan dele WordPress-innlegg på Pinterest automatisk?
MedSchedulePress kan du automatisk dele WordPress-innlegg på Pinterest. Ved å integrere Pinterest med SchedulePress kan du automatisk distribuere blogginnholdet ditt på det angitte tidspunktet. Du kan også når som helst dele innlegget ditt på Pinterest ved hjelp av funksjonen "Instant Share".
Slik kobler du sammen SchedulePress og Pinterest
For å dele WordPress-innlegg automatisk på Pinterest, kobler du SchedulePress WordPress-plugin til Pinterest-kontoen din ved å følge trinnene nedenfor:
Trinn 1: Åpne Pinterest Developer og opprett en app.
Først oppretter du en app ved hjelp av Pinterest-utviklerkontoen din. Hvis du allerede har en app, kan du hoppe over dette trinnet. Når du har logget deg på Pinterest-utviklerkontoen din, velger du "Mine apper". Du kommer deretter til siden "Apper".
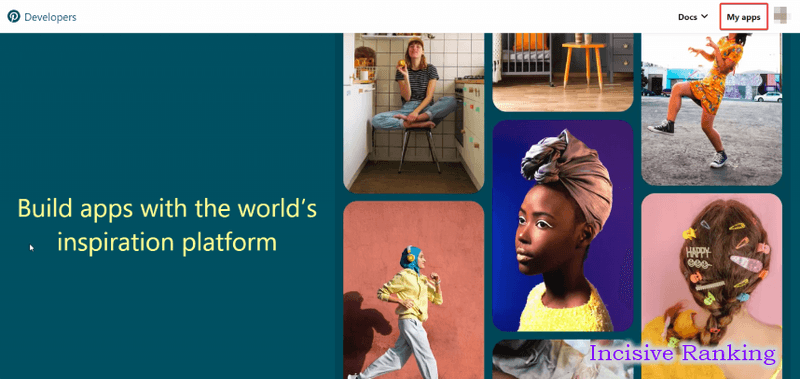
Trinn 2: Skriv inn all nødvendig informasjon.
Klikk på alternativet "Connect app", så kommer du til en ny side der du må oppgi informasjon om appen du utvikler. Bare fyll ut de relevante opplysningene for applikasjonen din. Deretter klikker du på knappen "Send", så blir applikasjonen din opprettet.
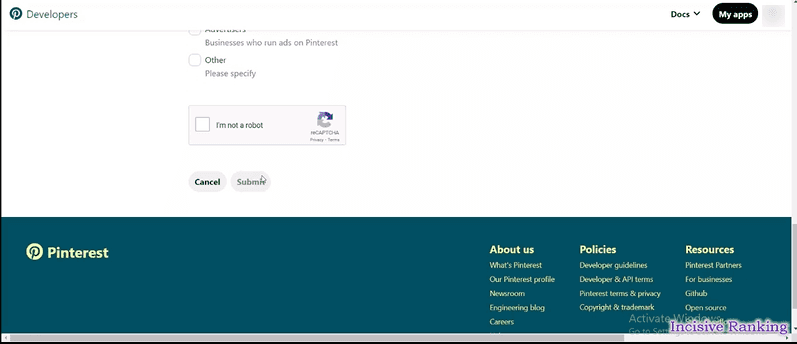
Trinn 3: Hent Pinterest API-nøklene dine.
Gå til SchedulePress → Innstillinger → Sosiale profiler → Pinterest → Legg til ny profil. Kopier og lim inn viderekoblings-URI-en fra SchedulePress i delen for viderekoblings-URI-er i Pinterest-appen.
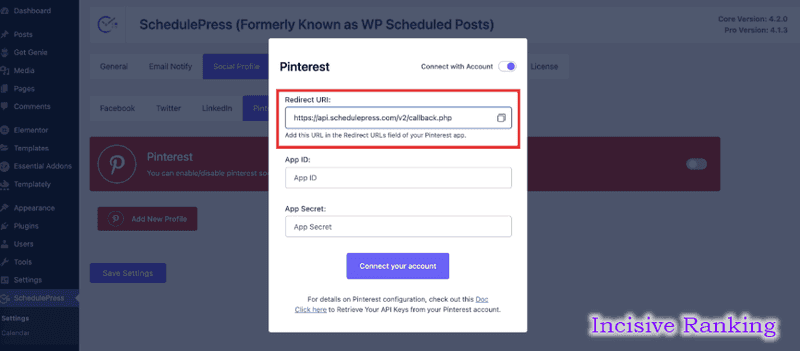
Søknaden din vil være under evaluering. Når appen din er godkjent, kan du få din Pinterest API-legitimasjon. Du finner "App ID" og "App Secret" på app-siden din. Du kan kopiere dem herfra.
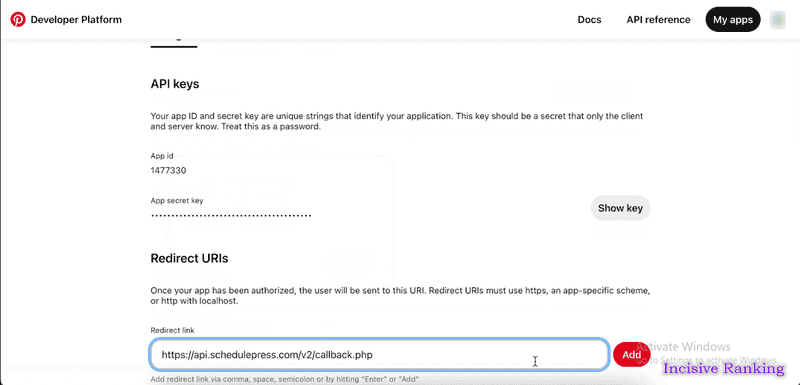
Hvordan deler jeg WordPress-innlegg automatisk på Pinterest?
Når du har skaffet deg Pinterest API-legitimasjon, kan du automatisk dele WordPress-innlegg på Pinterest ved å følge trinnene nedenfor.
Trinn 1: Konfigurer SchedulePress' sosiale profil.
Gå til SchedulePress → Innstillinger i WordPress-dashbordet og velg alternativet "Sosial profil". Gå til fanen "Pinterest" og tillat automatisk deling på Pinterest.
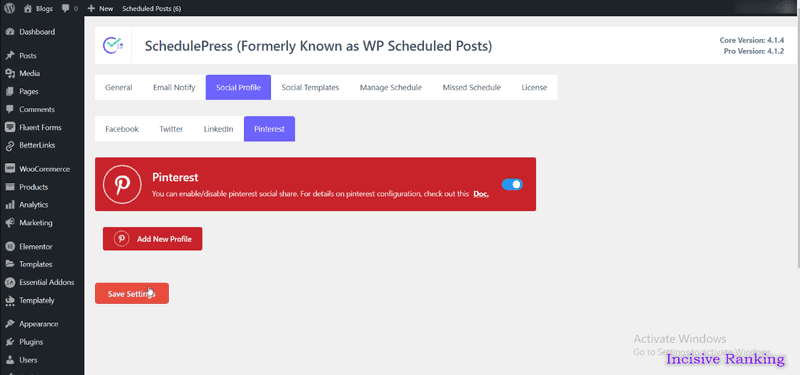
Til slutt klikker du på alternativet "Legg til ny profil". Du får opp et popup-vindu der du kan legge inn Pinterest App ID og App Secret. Når du er ferdig, klikker du på knappen "Koble til kontoen din".
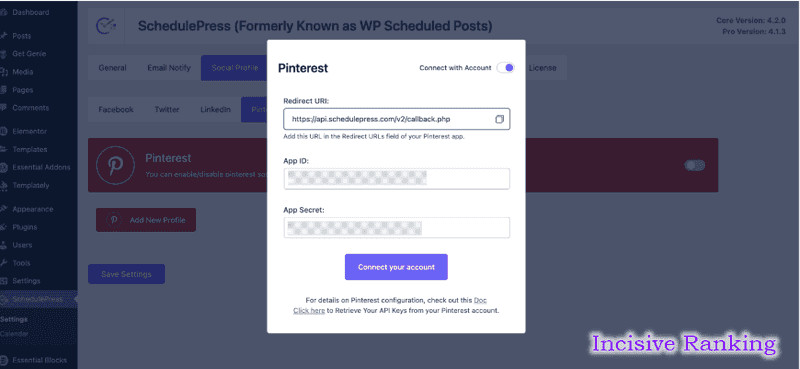
Når du er ferdig, klikker du på knappen "Lagre innstillinger". Følg prosedyrene beskrevet ovenfor for å opprette en ny profil og koble flere brukerkontoer til SchedulePress.
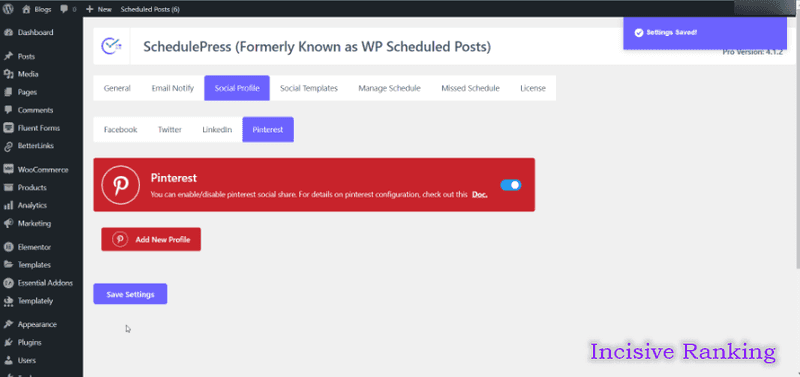
Trinn 2: Tilpass den sosiale malen.
Deretter bør du tilpasse den sosiale malen. Med dette alternativet kan du tilpasse hvordan innholdet ditt vises når du automatisk deler WordPress-innlegg på Pinterest. Gå til SchedulePress → Innstillinger og velg alternativet "Sosiale maler". Bla ned til området "Pinterest Pin Settings" og tilpass alternativene etter eget ønske. Bruk endringene dine ved å klikke på knappen "Lagre innstillinger".
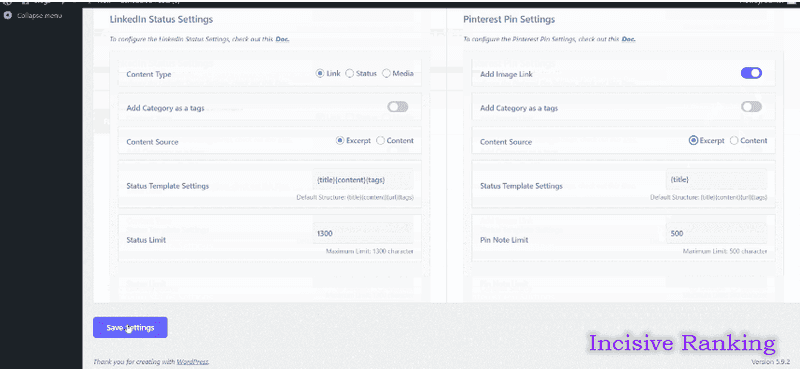
Trinn 3: Del WordPress-innholdet ditt på Pinterest.
Når du planlegger en WordPress-artikkel, deles den umiddelbart på Pinterest-kontoen din. Hvis du ønsker det, kan du dessuten dele live-artikkelen din på Pinterest umiddelbart. Gå til innlegget ditt, gå til "Innstillinger for sosial deling" og velg den sosiale delingsplattformen "Pinterest". Bare klikk på "Del"-knappen, så deles artikkelen umiddelbart på Pinterest-tavlen din.
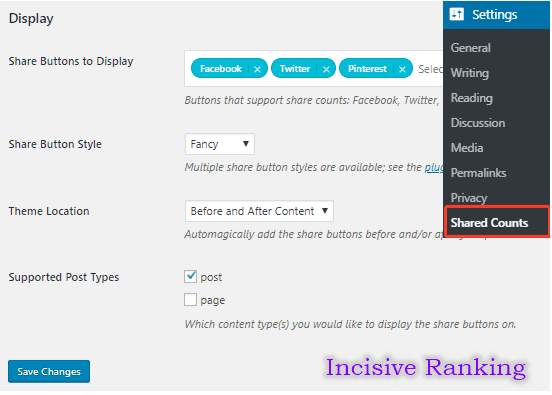
Alt-i-ett-plattformen for effektiv søkemotoroptimalisering
Bak enhver vellykket bedrift ligger en sterk SEO-kampanje. Men med utallige optimaliseringsverktøy og teknikker der ute å velge mellom, kan det være vanskelig å vite hvor du skal begynne. Vel, frykt ikke mer, for jeg har akkurat det som kan hjelpe deg. Vi presenterer Ranktracker alt-i-ett-plattformen for effektiv SEO.
Vi har endelig åpnet registreringen til Ranktracker helt gratis!
Opprett en gratis kontoEller logg inn med påloggingsinformasjonen din
Hvis du vil, kan du også legge til et tilpasset "Social Share Banner" i Pinterest-banneret ditt.
Når du har fullført alle de foregående prosedyrene, vises WordPress-innleggene på Pinterest-profilen din som vist nedenfor.
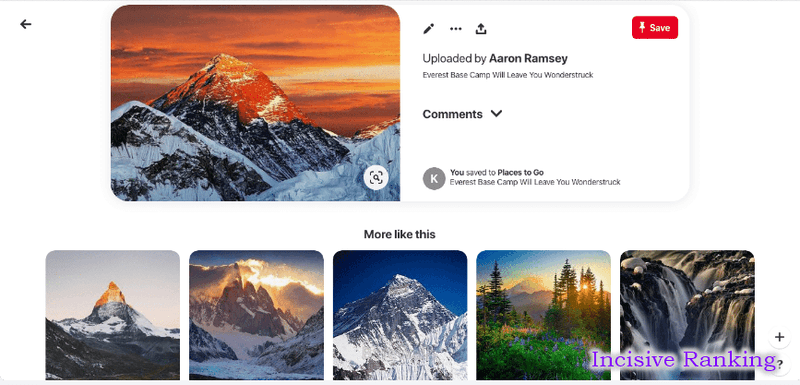
Ved å følge trinnene ovenfor kan du bruke SchedulePress til automatisk å distribuere WordPress-innlegg på Pinterest.
Konklusjon
La meg avslutte bloggen med å si at integrering av Pinterest og WordPress gir deg mulighet til å kommunisere mer effektivt med publikum, nå ut til flere, forbedre bloggens visuelle uttrykk og få tilgang til flere analyseverktøy som Google Analytics 4, Google Ads osv. Ved å følge veiledningen kan du enkelt opprette en Pinterest-konto, koble den til WordPress-nettstedet ditt og bruke ulike plugins og funksjoner for å forbedre blogginnholdet ditt.

