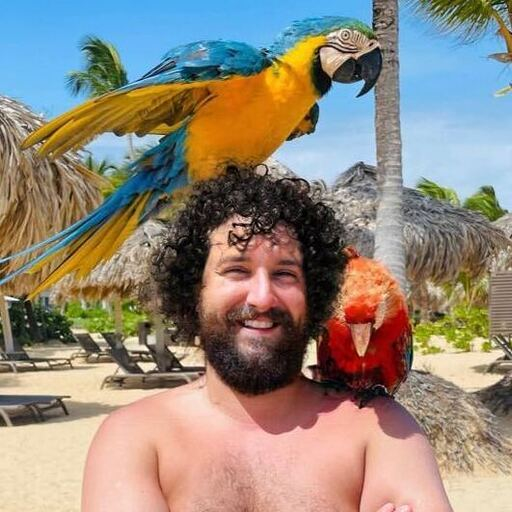マックブックの世界では、生産性がカギを握る。このアップル製コンピューターは、ワークフローを向上させ、どんなワークスペースでも重宝されることで知られている。もちろん、マックブックはPDFなどあらゆる種類のドキュメントを扱うことができる。問題は、あなたが自由に使える適切なツールを持っているかどうかだ。
Wondershare PDFelementは、PDF編集のための完璧なコンパニオンです - ほとんどすべての人がこのデジタル時代に必要なもの。それは確かにすべての精通している間、PDFとの対話方法を変更する機能のスイートを誇っています。結局のところ、それはMac用の最高のPDFエディタの一つです。あとはあなたが使いこなすだけです。
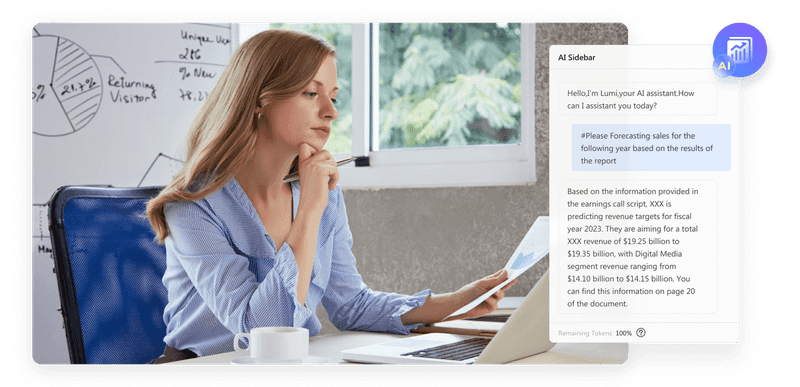
画像リンク:https://images.wondershare.com/pdfelement/images2023/all-features/ai/smart3.png?ivm-quality=OD
Wondershare PDFelementの包括的な概要
Wondershare PDFelementは、Macや他のプラットフォーム用のユニークでありながら使い慣れたPDFエディタです。それはあなたがPDFエディタに期待するものを持っています。注釈、圧縮、署名、保護、および基本的なPDF操作に必要な他のすべてのツールを備えています。しかし、これらの機能をどのようにユーザーに提供し、すべてをシームレスな体験にするかが際立っています。
む PDFelement は、人間工数削減、人間工数削減、人間工数削減。ーPDFelementはー翻訳、ーOCR、ーフォーム認識ーそしてーそしてーPDFelementのー専用AIチャットボットーなどー。This way, most tasks that generally take much of your precious time can all be done in one app.
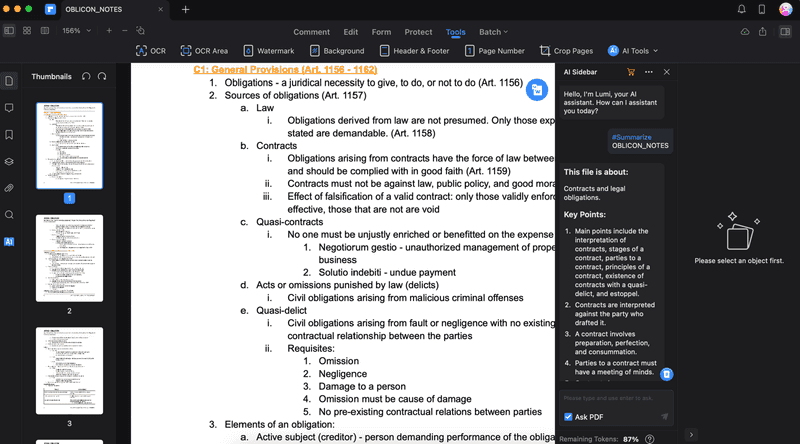
効果的なSEOのためのオールインワン・プラットフォーム
ビジネスが成功する背景には、強力なSEOキャンペーンがあります。しかし、数え切れないほどの最適化ツールやテクニックがあるため、どこから手をつければいいのかわからないこともあります。でも、もう心配はありません。効果的なSEOのためのオールインワンプラットフォーム「Ranktracker」を紹介します。
もちろん、これらはすべて直感的に操作できます。PDFelementは、ナビゲートが簡単で使いこなしやすいユーザーインターフェイスを採用しています。人によってはー数回アプリをークすればークをー。
PDFelementの機能を探る
年4月現在、、、南米ではよりよりのののののののののののののののののののののののこと数百年前(ののののののののののののののののののののの術をったな。
PDFの注釈と編集
ーもちろんーWondershare PDFelementでーでーでーPDFをー注釈とー編集ーーMac用PDFエディタにー必要不可欠なー。それはあなたがMac用のPDFエディタから必要とされる本質的なものです。PDFelementでそれを行うには、以下の手��順に従ってください:
**ステップ1: **インストール、ダウンロード、およびWondershare PDFelementを起動します。次に、Wondershareアカウントでログインします。
**ステップ2:ホームページで**開く**をクリックします。次に、FinderでPDFを検索します。
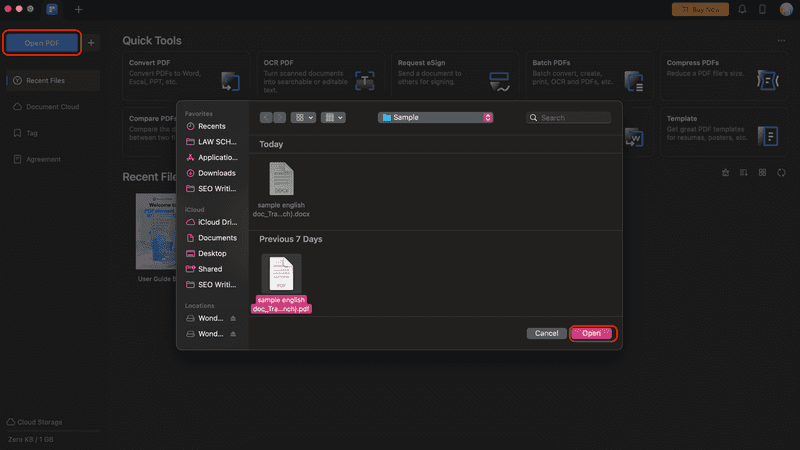
**Step 2:**コメントメニューを使用して、ハイライト、取り消し線、下線、その他の注釈ツールにアクセスします。付箋、コメント、スタンプ、署名が使えます。モードをクリックしたら、目的のテキストまでマウスをドラッグまたはクリックします。また、右側のパネルでは色の設定も可能です。
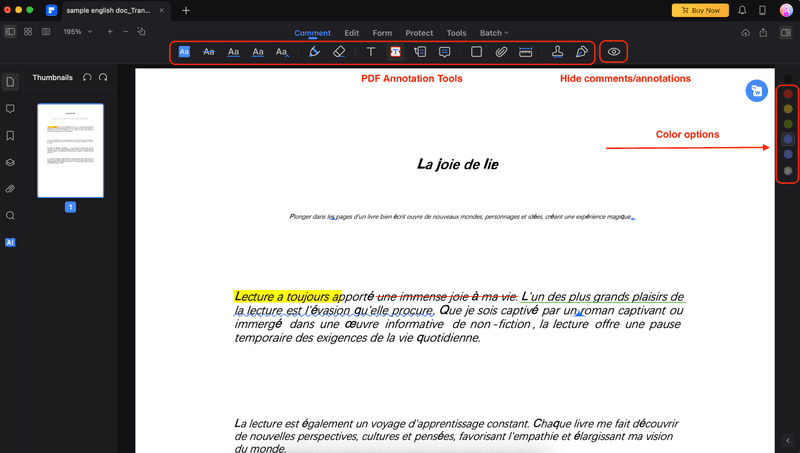
効果的なSEOのためのオールインワン・プラットフォーム
ビジネスが成功する背景には、強力なSEOキャンペーンがあります。しかし、数え切れないほどの最適化ツールやテクニックがあるため、どこから手をつければいいのかわからないこともあります。でも、もう心配はありません。効果的なSEOのためのオールインワンプラットフォーム「Ranktracker」を紹介します。
ステップ3:PDFを編集するには、ツールバーの[編集]をクリックします。PDFのテキストを追加または編集するには、テキストを使用します。次に、画像を使用して写真を追加することができ、リンクは、PDF内の領域またはテキストにハイパーリンクされます。
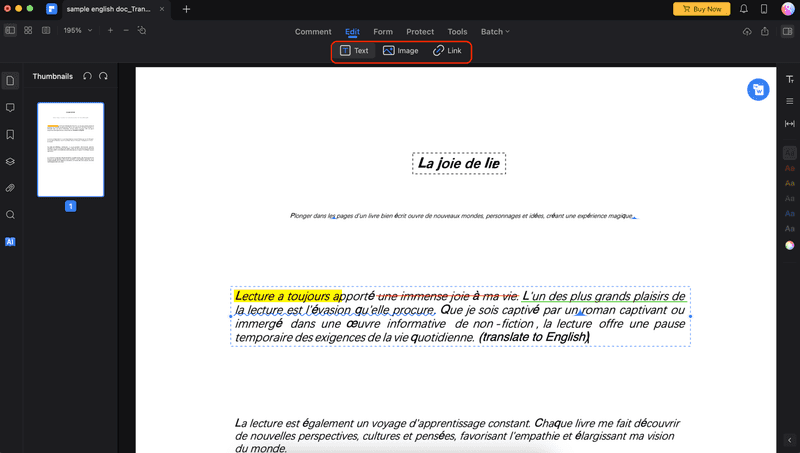
PDFelementでPDFを圧縮する
PDFファイルは文書の共有や保存に広く使われていますが、時にはサイズが大きすぎて送信やアップロードができないこともあります。そのため、PDFファイルを圧縮してサイズを小さくし、管理しやすくする必要があります。
クイックツールのページでPDF圧縮機能を探してください。そして、Finderがポップアップしたら、PDFを探します。プロセスが終了したら、[名前を付けて保存]をクリックします。
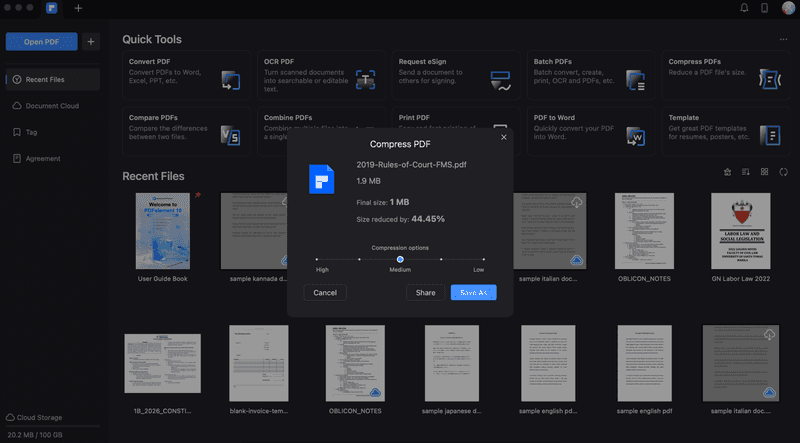
バッチ操作ツールでPDFを整理する
PDFelementのもう�一つの特長は、複数のPDFを簡単に操作できることです。文書をまとめて署名したり、PDFをWordに一括変換したりすることができます。ここでは、バッチPDF機能でできることの概要を説明します:
- PDF Converter:すべてのPDFを特定のファイル形式に変換します。
- OCRテキスト認識:スキャンした文書やPDFからテキストを自動的に取り出します。
- PDFを圧縮:PDFのサイズを小さくします。
- ベーツ番号:PDFにページ番号を挿入します。
- 透かしを追加します:PDFに透かしをスタンプします。
- 背景を追加:すべてのPDFに統一された背景を設定します。
- ヘッダーとフッターの追加:すべてのPDFに統一されたヘッダーとフッターのスタイルを設定します。
- バッチ暗号化:PDFをパスワードやその他の権限で保護します。
- PDFを作成する:他のファイルをPDFに。
- PDFを結合:PDFファイルを結合します。
- バッチ削除:すべてのPDFからPDF注釈やその他のコメントを消去します。
- データ抽出:統計情報など、複数のPDFファイルから最も重要なデータを抽出します。
- PDFを印刷する:アップロードされたすべてのPDFを一度に印刷する便利な方法です。
この機能を使うには、ホームページから「バッチPDF」をクリックします。
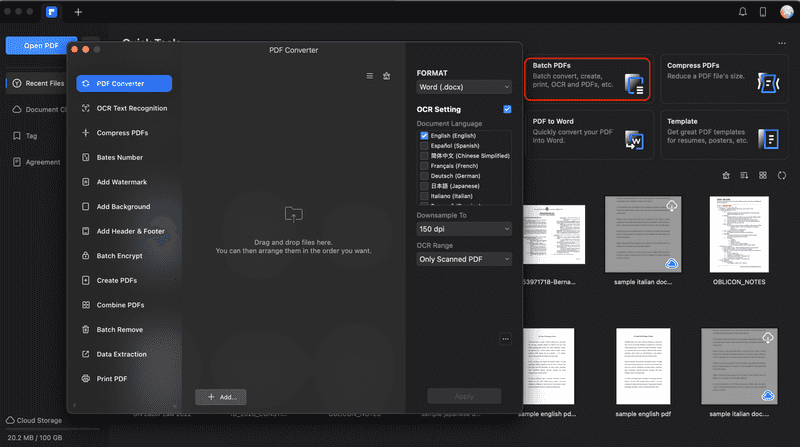
Wondershare PDFelementの高度なAI機能
さて、Wondershare PDFelementの基本的な機能を利用する方法を知っている、それはあなたにその高度な機能を表示する時間です。これらは高度と呼ばれるかもしれませんが、実際には簡単に使用できます。これらは、通常、他のツールで使用するのに苦労するツールや機能ですが、PDFelementの直感的なインターフェイスでは、ボタンをクリックするのと同じくらい簡単です。
これらの高度な機能はすべて、ツールのAI機能を中心に構成されているため、すべてがいかに簡単になるかがおわかりいただけるでしょう。ファイルを開くと、「ツール」>「AIツール」でAIツールにアクセスできます。AI機能の概要は以下の��通りです。
- AIサイドバー:Wondershare PDFelementのAIチャットボット、Lumiを起動します。AIにテキストの評価を依頼したり、PDFの一部を要約したり書き換えたりすることができます。質問を入力し、PDF のスニペットをテキストボックスに貼り付けます。
- AI翻訳:PDFから選択した部分を別の言語に変換します。
- PDFの校正:PDFのスペルミスやその他の強化すべき箇所をスキャンします。
- PDFを翻訳します:ドキュメント全体を希望の言語に変換します。
- PDF AI文章検出:文書内のAI剽窃を識別します。
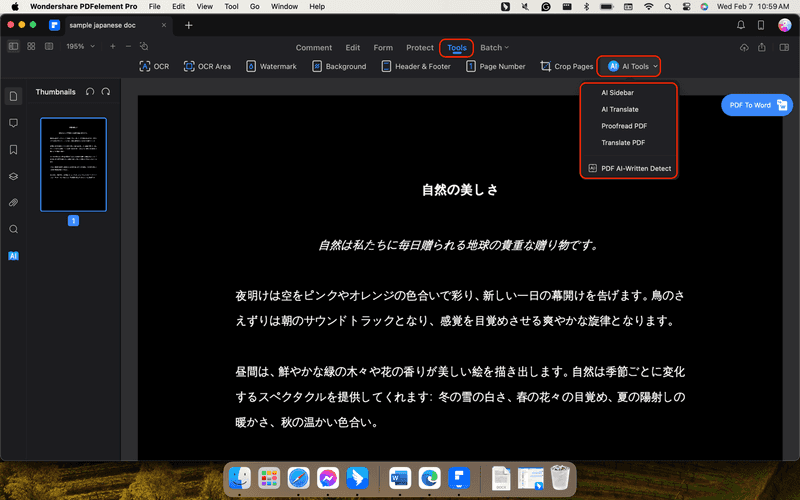
Wondershare PDFelementでPDFを翻訳する
まず第一に、PDF翻訳は、通常、あなたのファイルをアップロードする専用のオンラインツールを使用してアクセス可能であり、それはあなたのためのツールを翻訳します。Wondershare PDFelementを使用すると、アプリ内でそれを行うことができます。あなたはすぐにテキストを選択し、AIがあなたのためにそれらを翻訳させることができます。
ーこれにはーにはーにはツール名に注意することが重要だ:
- PDFを翻訳する: AIツール > PDFを翻訳する。これで文書全体が自動的に翻訳されます。
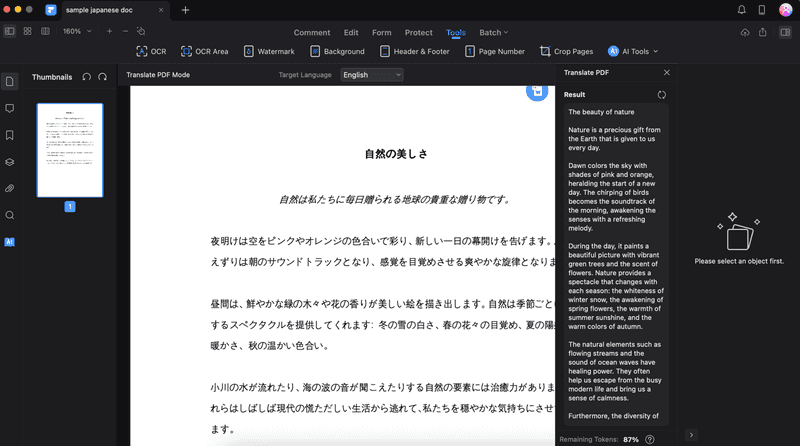
- AI翻訳: AI Tools > AI Translateに進みます。AIサイドバーが表示されます。ハイライトしたテキストは自動的に翻訳されます。
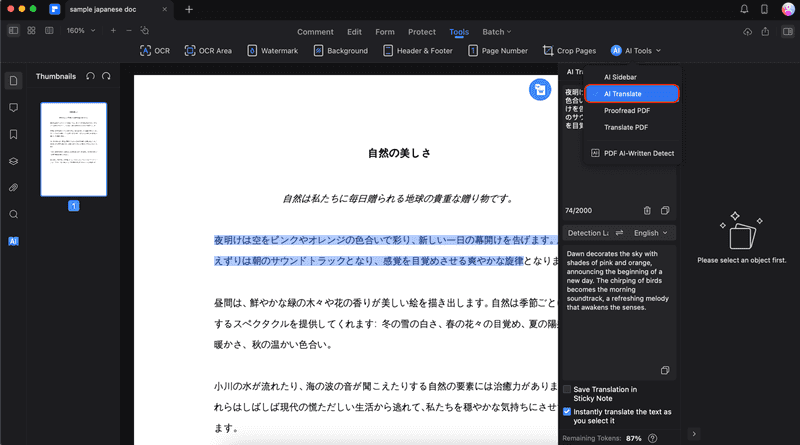
請求書の作成/フォームへの記入
PDFelementを使えば、請求書の作成やフォームへの記入が簡単にできます。これは、AIがサポートするフォームフィールド認識によるものです。この機能を利用するには、[フォー�ム] > [フォームフィールド認識]に進みます。そして、AIのガイドに従って、テキストを入力し、スタンプや署名をPDFに追加します。
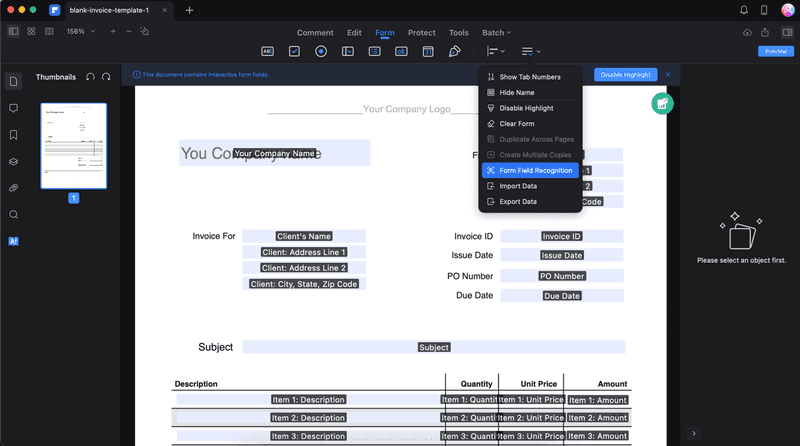
OCR機能の使用
PDFelementのOCRツールはAIを搭載しています。文書や画像をスキャンして、編集・検索可能なデータにすることができます。これは、Mac用の通常のPDFエディタよりも一歩進んだ機能です。この機能を利用するには、以下の手順に従ってください:
ステップ1:ホームページのクイックツールメ�ニューから**OCR PDF **をクリックします。
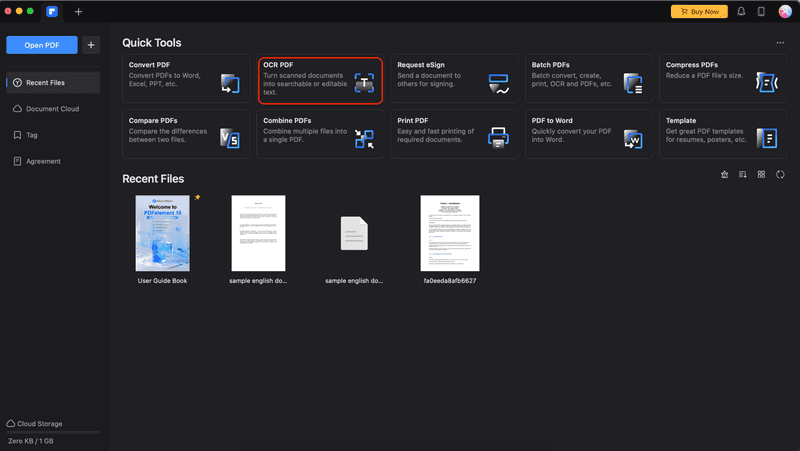
ステップ 2:**ファインダー**からファイルを探し、[開く]をクリックします。
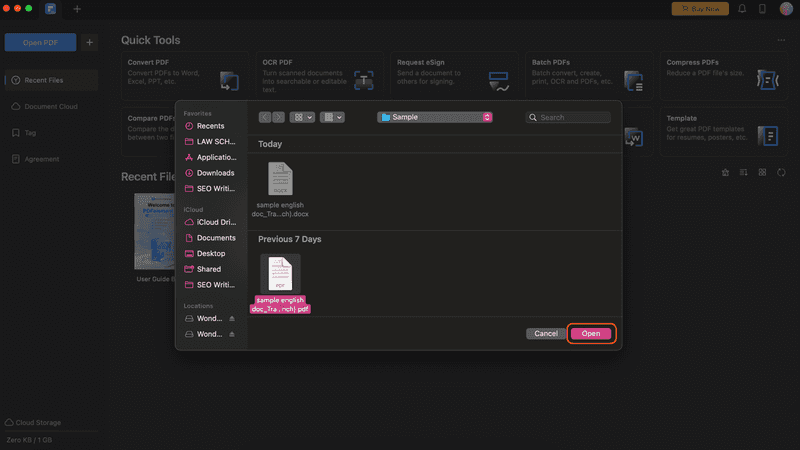
ステップ3: ドキュメントの言語をPDFで使用されている言語に変更します。次に、ページ範囲、**ダウンサンプル先、**およびタイプなどの他の側面を編集します。設定後、[OCRを実行]をクリックします。
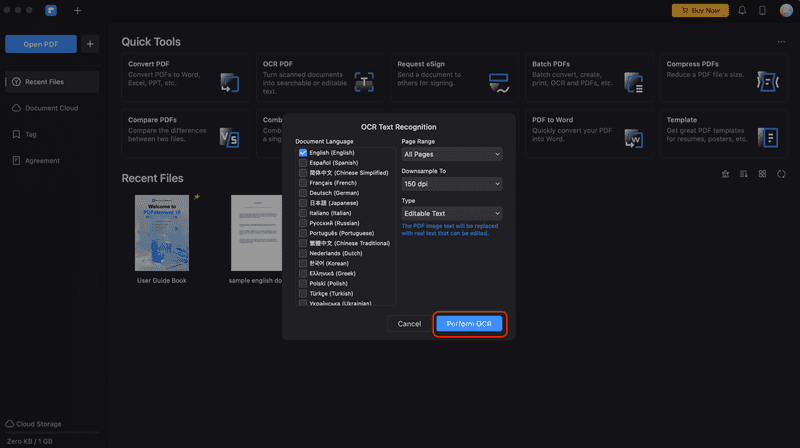
ステップ4:「開く」をクリックする。
効果的なSEOのためのオールインワン・プラットフォーム
ビジネスが成功する背景には、強力なSEOキャンペーンがあります。しかし、数え切れないほどの最適化ツールやテクニックがあるため、どこから手をつければいいのかわからないこともあります。でも、もう心配はありません。効果的なSEOのためのオールインワンプラットフォーム「Ranktracker」を紹介します。
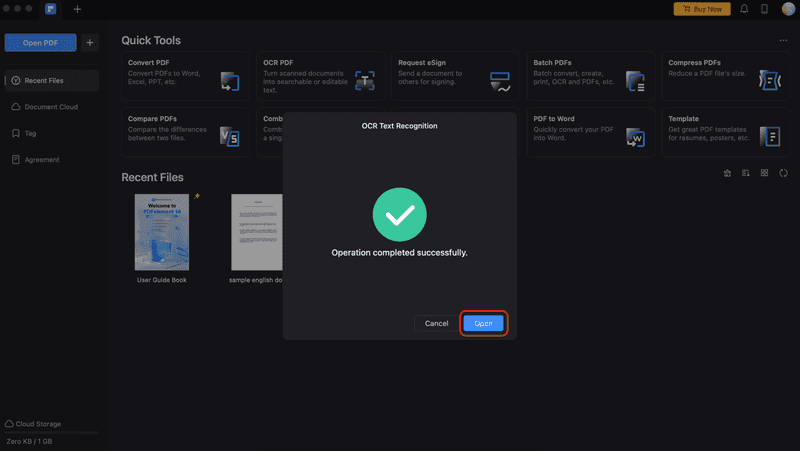
**ステップ5: **スキャンされたPDFは、編集インターフェイスで開かれます。あなたは今、コピー、貼り付け、検索、またはあなたのPDF内のテキストを編集することができます。
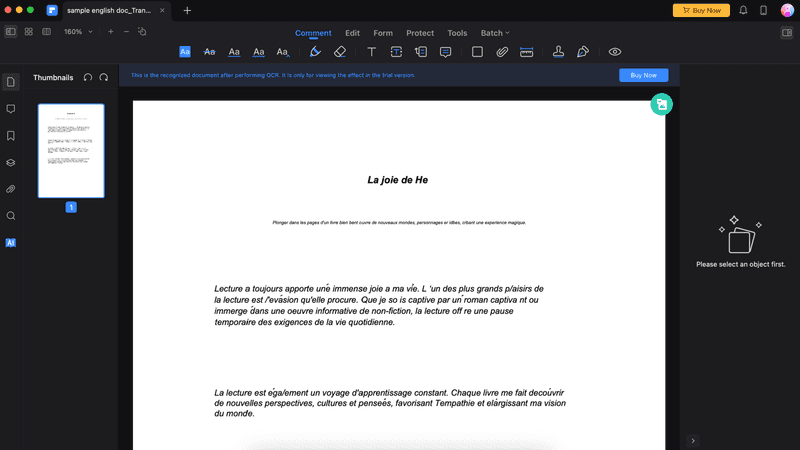
結論
結論として、あなたのMacのPDFエディタとしてWondershare PDFelementを習得することは、デジタル時代の生産性を向上させる変革の旅です。PDFelementは、その直感的なインターフェイスと注釈、編集、およびPDFを圧縮するための本質的な機能により、かつては貴重な時間を消費していたタスクを簡素化します。バッチ操作ツールは、複数の PDF を効率的に整理し、その多機能性を発揮します。
AI翻訳からOCR機能まで、高度なAI機能が編集体験を向上させ、複雑な作業を楽にします。Wondershare PDFelementは、Mac用の標準的なPDFエディタの期待に応えるだけでなく、それらを超えて、シームレスで効率的なPDF編集体験を求めるユーザーに包括的なソリューションを提供します。