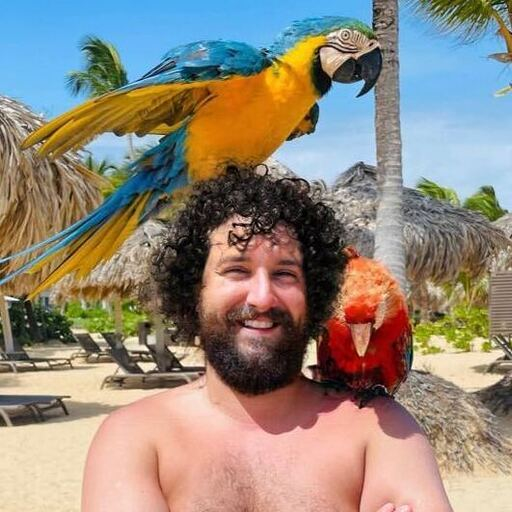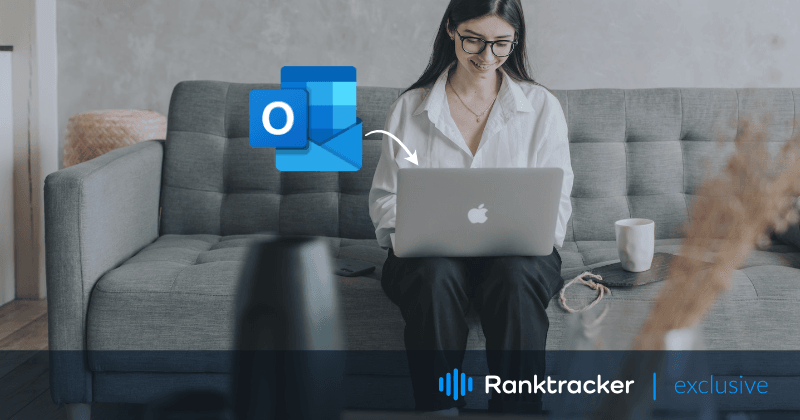
Intro
Bien que macOS dispose de son application de messagerie, certains peuvent trouver Outlook préférable à l'application de messagerie préinstallée. Lorsque vous cliquez sur un lien mailto, votre appareil Mac vous redirige vers l'application de messagerie si vous n'avez rien modifié.
Cependant, si vous souhaitez changer cette procédure pour l'application Outlook, jetez un coup d'œil à ce guide pour régler la question. Nous allons mettre en évidence plusieurs façons de définir l'application Outlook comme l'application par défaut sur Mac, d'exporter les courriers d'Apple vers Outlook en utilisant le programme Apple Mail to Outlook Converter, et enfin de transférer les courriers d'Apple vers Outlook sur Windows.
Choisir Outlook plutôt que l'application Courrier comme valeur par défaut
Outlook offre de nombreuses fonctionnalités qui le distinguent d'Apple mail. Alors que la messagerie d'Apple est uniquement limitée aux appareils macOS ou iOS, Outlook fonctionne parfaitement même sur les systèmes Windows et Android.
En outre, Outlook étend ses fonctionnalités et ses services en autorisant des modules complémentaires tiers qui permettent aux utilisateurs d'automatiser divers processus, tels que la prise de notes dans OneNote et l'envoi simultané de messages sur Microsoft Teams.
![]()
Si c'est ce que vous recherchez, faites-en l'expérience en choisissant l'application Outlook par défaut en suivant ces étapes :
- Ouvrez l'application Mail ;
- Ouvrez le menu Préférences > sélectionnez Général ;
- Cliquez sur l'option "Lecteur de courrier électronique par défaut" > sélectionnez Microsoft Outlook ;
- Fermez le panneau des préférences.
C'est fait ! Vous pourrez désormais accéder à vos e-mails et aux fichiers associés directement dans l'application Outlook au lieu d'Apple Mail.
Exportation des e-mails d'Apple Mail vers l'application Outlook
Il n'a jamais été difficile de transférer des fichiers et des données entre deux applications qui ont un objectif commun. Toutefois, lorsqu'il s'agit d'accéder à vos courriels qui se trouvaient initialement dans l'application Mail d'Outlook, la tâche devient complexe.
Outlook et Apple Mail, étant les applications de deux systèmes d'exploitation différents, diffèrent par plusieurs caractéristiques. L'une d'entre elles est leur format de stockage des fichiers. Alors que l'application Apple Mail stocke tous ses fichiers de messagerie au format MBOX, Outlook les stocke au format PST. La différence entre les deux ne permet pas le transfert de données tant qu'ils ne sont pas convertis dans leur format d'origine. Bien que cela puisse sembler compliqué ou difficile à réaliser, suivre ces étapes vous facilitera la tâche.
Conversion des fichiers MBOX en fichiers PST :
Tout d'abord, naviguez dans les fichiers MBOX sur votre appareil Mac.
- Lancez une fenêtre du Finder, puis sélectionnez Go > Go to folder dans la barre de menus ;
- Tapez
~/Bibliothèque/Mailet naviguez jusqu'aux sous-dossiers des fichiers enregistrés avec l'extension .mbox.
Une fois que vous avez déterminé l'emplacement de vos fichiers MBOX sur votre appareil, vous aurez besoin de l'aide d'un convertisseur Apple Mail vers Outlook qui transformera les fichiers MBOX en fichiers PST. Il existe de nombreux logiciels disponibles pour cette tâche que vous pouvez utiliser en fonction de vos préférences.
Utilisation du programme Converter :
![]()
- Exécutez Mac MBOX Converter et cliquez sur "Ajouter un fichier".
- Sélectionnez les fichiers souhaités de votre appareil pour les exporter vers Outlook.
- Sélectionnez "Exporter" pour lancer la conversion.
Une fois que les fichiers sélectionnés ont été convertis avec succès au format PST, suivez ces étapes pour les importer dans l'application Outlook :
- Ouvrez l'application Outlook sur votre macOS.
- Menu Fichier > sélectionnez Importer.
- Parcourez le fichier PST converti > cliquez sur Importer.
- Cliquez sur Terminer une fois le processus terminé.
Ces étapes sont suffisantes pour accéder à vos e-mails dans l'application Outlook à partir d'Apple Mail sur votre appareil Mac. Toutefois, si vous souhaitez appliquer ce processus à votre système d'exploitation Windows, consultez les étapes ci-dessous :
Transfert des e-mails d'Apple Mail vers Outlook sous Windows
- Lancez une fenêtre du Finder, puis sélectionnez Go > Go to folder dans la barre de menus ;
- Tapez
~/Bibliothèque/Mailet naviguez jusqu'aux sous-dossiers des fichiers enregistrés avec l'extension .mbox; - Transférez les fichiers souhaités vers votre appareil Windows à l'aide d'un lecteur ou d'un câble USB.
Une fois que vous avez transféré avec succès les fichiers au format MBOX, vous devrez utiliser un convertisseur pour transformer les fichiers MBOX en fichiers PST, de la même manière que vous le feriez sous macOS. Cependant, cette fois, vous aurez besoin de la version Windows du programme de conversion pour y accéder dans l'application Outlook de votre système d'exploitation Windows.
Le mot de la fin
Vous serez maintenant en mesure d'ouvrir vos emails depuis Apple Mail sur votre application Outlook, non seulement sur macOS mais aussi sur votre appareil Windows. La méthode mentionnée ci-dessus est très efficace et permet de gagner beaucoup de temps car les fichiers sont convertis en masse en utilisant le convertisseur Apple mail vers Outlook. La meilleure partie est qu'aucune donnée n'est perdue entre le processus de conversion et de transfert.