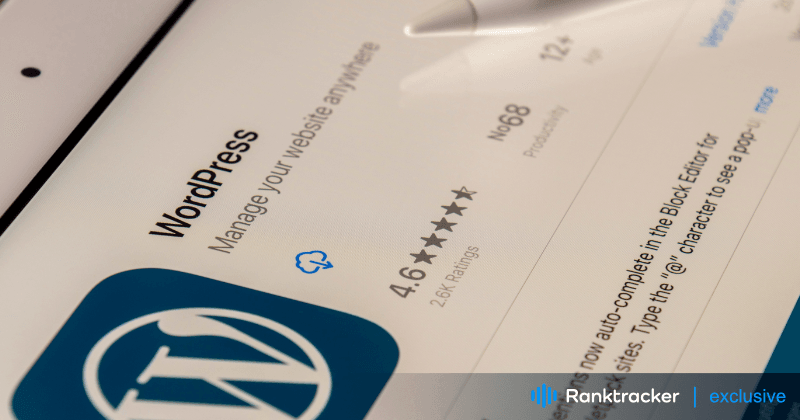
Intro
Savoir comment intégrer Pinterest et WordPress change la façon dont vous interagissez avec votre public.
WordPress et Pinterest comptent tous deux plus de 400 millions d'utilisateurs. En faisant participer leur public, vous attirerez donc plus d'attention sur votre contenu. En intégrant les deux sites, vous pouvez ajouter un attrait visuel au contenu de votre blog grâce aux épingles Pinterest. Vous avez également accès à des analyses supplémentaires !
Ne vous inquiétez pas si vous ne savez pas comment incorporer Pinterest dans votre blog. Notre guide explique comment intégrer Pinterest à votre site WordPress.
Nous commencerons par configurer votre compte Pinterest et le connecter à votre site Web WordPress. Ensuite, nous examinerons les fonctionnalités offertes par Pinterest pour vous aider à améliorer votre blog. Nous aborderons tous les sujets, de l'intégration d'épingles accrocheuses à l'utilisation de l'analyse Pinterest pour obtenir des informations plus approfondies.
Commençons par les bases.
Qu'est-ce que Pinterest ?
Pinterest est un moteur de découverte visuelle qui vous aide à découvrir des idées telles que des recettes, des inspirations pour la maison et le style, et bien plus encore.
Pinterest contient des milliards d'épingles, vous ne manquerez donc jamais d'inspiration. Lorsque vous trouvez des épingles qui vous plaisent, ajoutez-les à des tableaux pour organiser vos idées et les retrouver facilement. Vous pouvez également créer des épingles pour partager vos idées avec d'autres personnes sur Pinterest.
La plateforme tout-en-un pour un référencement efficace
Derrière chaque entreprise prospère se cache une solide campagne de référencement. Mais avec d'innombrables outils et techniques d'optimisation parmi lesquels choisir, il peut être difficile de savoir par où commencer. Eh bien, n'ayez crainte, car j'ai ce qu'il vous faut pour vous aider. Voici la plateforme tout-en-un Ranktracker pour un référencement efficace.
Nous avons enfin ouvert l'inscription à Ranktracker de manière totalement gratuite !
Créer un compte gratuitOu connectez-vous en utilisant vos informations d'identification
Pour vous inscrire, vous devez avoir l'âge minimum requis et nous avons mis en place des mesures de protection pour les adolescents.
Création d'un compte Pinterest
Avec 2 milliards de recherches par mois sur l'internet, on peut supposer que de nombreuses personnes sont à la recherche d'informations dans votre domaine.
Voyons comment configurer Pinterest pour WordPress afin que vous puissiez tirer le meilleur parti de ce merveilleux canal de recherche organique.
Tout d'abord, il vous faut un compte Pinterest. Et si vous avez l'intention de l'utiliser à des fins professionnelles, créez un compte Pinterest Business.
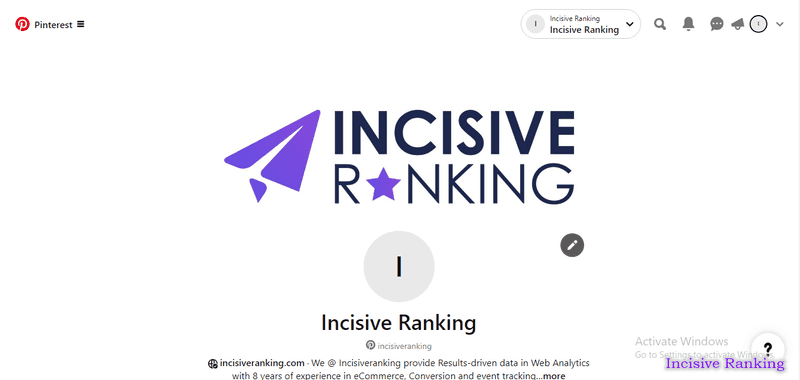
Pourquoi connecter Pinterest à WordPress ?
Connecter un réseau de médias sociaux comme Pinterest à WordPress est une étape simple pour les blogueurs qui souhaitent augmenter l'interaction et la portée.
N'est-ce pas là l'objectif ? En combinant vos mots intelligents sur WordPress avec de belles images sur Pinterest, vous maximisez les avantages des deux plateformes pour rendre votre site plus attrayant visuellement, mieux relié et plus informatif.
Voici comment :
- Touchez plus de personnes : Un plus grand nombre de personnes voyant votre matériel augmente la probabilité qu'elles le partagent. Et qui sait ? Peut-être recevrez-vous plus de sauvegardes sur vos épingles !
- Des photos qui mènent quelque part : Chaque épingle est un graphique qui attire les internautes vers vos articles de blog.
- Optimisation des moteurs de recherche : Pinterest peut améliorer le classement de votre blog sur Google. Il permet à votre blog d'obtenir plus de trafic.
- Façons d'apprendre : Pinterest fournit des statistiques sur chaque épingle. Ainsi, vous saurez exactement quelles sont les épingles dont vos lecteurs ne se lassent pas !
Pinterest est une excellente plateforme de blog pour les sites web qui s'appuient fortement sur des photographies, comme la cuisine, la mode et l'artisanat. Elle met en lumière votre contenu visuel. Il reçoit ainsi l'attention qu'il mérite.
Plugins WordPress Pinterest
Bien que chaque plugin WordPress Pinterest diffère légèrement, ils vous permettent tous d'intégrer du matériel Pinterest directement sur votre site web.
La plateforme tout-en-un pour un référencement efficace
Derrière chaque entreprise prospère se cache une solide campagne de référencement. Mais avec d'innombrables outils et techniques d'optimisation parmi lesquels choisir, il peut être difficile de savoir par où commencer. Eh bien, n'ayez crainte, car j'ai ce qu'il vous faut pour vous aider. Voici la plateforme tout-en-un Ranktracker pour un référencement efficace.
Nous avons enfin ouvert l'inscription à Ranktracker de manière totalement gratuite !
Créer un compte gratuitOu connectez-vous en utilisant vos informations d'identification
Certaines de ces solutions permettent aux visiteurs de partager des photos de votre site web directement sur leur compte Pinterest. D'autres plugins vous permettent de relier vos photos Pinterest directement à votre blog. Il existe même des options permettant d'afficher vos épingles directement dans les zones de widgets de WordPress.
Il y a des centaines de plugins Pinterest accessibles maintenant, et il y a un outil WordPress Pinterest pour presque toutes les tâches d'intégration auxquelles vous pouvez penser.
Laissez-moi vous donner les noms de deux plugins que vous pouvez utiliser pour connecter Pinterest à WordPress :
Facile Pinterest
Easy Pinterest est un plugin WordPress gratuit qui porte bien son nom. Vous pouvez tirer directement d'un compte utilisateur et créer un widget avec seulement les photos que vous voulez montrer. C'est ce que nous appelons la simplicité.
Pour : Il formate correctement les barres latérales. De plus, il est gratuit !
Inconvénients : il n'est pas possible d'intégrer des tableaux individuels à partir d'un compte Pinterest.
Jolies épingles Pinterest
Il s'agit d'un autre plugin WordPress Pinterest simple mais excellent. Pretty Pinterest Pins vous permet d'intégrer des vignettes et des liens partout sur votre site web qui supporte les widgets. Contrairement à Easy Pinterest, vous pouvez incorporer des tableaux particuliers dans votre site WordPress. Vous pouvez sélectionner les épingles que vous souhaitez mettre en avant.
Avantages : Ce plugin vous permet d'inclure un lien "Suivez-nous" dans votre widget. Il permet également de masquer les légendes.
Inconvénients : il ne prend pas en charge les shortcodes. Il se peut également que vous ne puissiez pas ajuster la taille des vignettes dans certaines versions de WordPress.
Vérification d'un site WordPress sur Pinterest.
Saviez-vous que vous pouviez obtenir des analyses Pinterest à partir des images épinglées sur votre site web ? La plupart des gens ne le savent pas, mais vous devez d'abord passer par la procédure de vérification de WordPress Pinterest. Heureusement, c'est assez simple.
- Connectez-vous à votre compte Pinterest et cliquez sur votre nom d'utilisateur. La page suivante comporte une icône en forme de roue dentée. Sélectionnez "Paramètres du compte" dans la liste.
- Si vous faites défiler l'écran vers le bas, vous verrez un emplacement pour l'URL de votre site web. Saisissez votre URL et cliquez sur "Confirmer le site web".
- Une fenêtre contextuelle contenant un code de vérification s'affiche. Copiez ce code, mais ne fermez pas cette fenêtre, sinon la vérification du site Pinterest pour WordPress échouera.
- Ouvrez une autre fenêtre et naviguez vers votre site WordPress. Si vous utilisez des dossiers de thèmes enfants, vous pouvez ajouter le code directement à votre balise d'en-tête. Sinon, vous pouvez utiliser le plugin Insert Headers and Footers. Le code peut être copié dans la section Insérer des en-têtes et des pieds de page de la rubrique Réglages.
- Après avoir sauvegardé sur WordPress, revenez à la fenêtre Pinterest et sélectionnez Terminer dans la fenêtre pop-up.
Les analyses pour Pinterest et WordPress sont maintenant à portée de main !
Ajout d'un bouton "Pin It" sur Pinterest.
Avoir le bouton "Pin It" sur votre site web peut générer beaucoup de trafic. Bien qu'il existe des plugins WordPress Pinterest qui peuvent ajouter cette fonctionnalité, comme le plugin amusant Pinterest Pin It Button on Image Hover and Post, il est probablement plus rapide de l'implémenter directement dans WordPress.
Depuis votre tableau de bord WordPress, sélectionnez "Réglages" puis "Partage". Localisez la section "Boutons de partage" et faites glisser Pinterest vers la partie "Services activés". Le menu déroulant du style de bouton vous permet de sélectionner "Boutons officiels". Le bouton Pin It, reconnu dans le monde entier, apparaîtra alors sur votre site web.
Vous êtes prêt à partir après avoir cliqué sur le bouton d'enregistrement.
Comment partager automatiquement des articles WordPress sur Pinterest ?
SchedulePress vous permet de partager automatiquement des articles WordPress sur Pinterest. En intégrant Pinterest à SchedulePress, vous pouvez distribuer automatiquement le contenu de votre blog à l'heure spécifiée. Vous pouvez également partager votre article sur Pinterest à tout moment grâce à la fonction "Instant Share".
Comment connecter SchedulePress et Pinterest
Pour partager automatiquement des articles WordPress sur Pinterest, connectez le plugin SchedulePress WordPress à votre compte Pinterest en suivant les étapes ci-dessous :
Étape 1 : Ouvrez Pinterest Developer et créez une application.
Tout d'abord, créez une application à l'aide de votre compte développeur Pinterest. Si vous avez déjà une application, passez cette étape. Après vous être connecté à votre compte Pinterest Developer, sélectionnez "Mes applications". Vous serez alors redirigé vers la page "Apps".
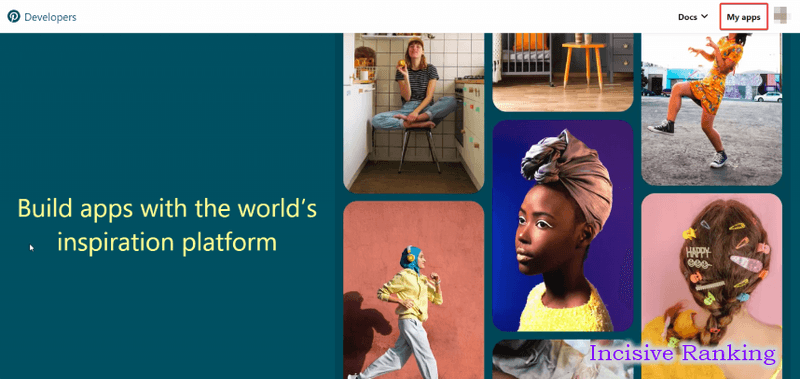
Étape 2 : Saisir toutes les informations requises.
Cliquez ensuite sur l'option "Connecter l'application", et vous accéderez à une nouvelle page où vous devrez fournir des informations sur l'application que vous êtes en train de développer. Remplissez simplement les détails pertinents pour votre application. Cliquez ensuite sur le bouton "Soumettre" et votre application sera créée avec succès.
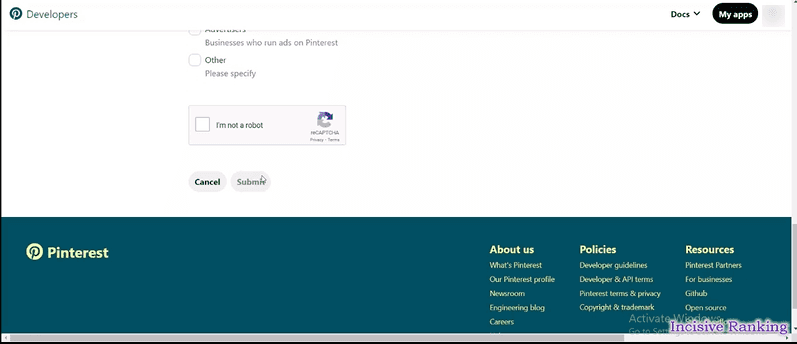
Étape 3 : Récupérez vos clés API Pinterest.
Accédez à SchedulePress → Paramètres → Profils sociaux → Pinterest → Ajouter un nouveau profil. Copiez et collez l'URI de redirection de SchedulePress dans la section URI de redirection de l'application Pinterest.
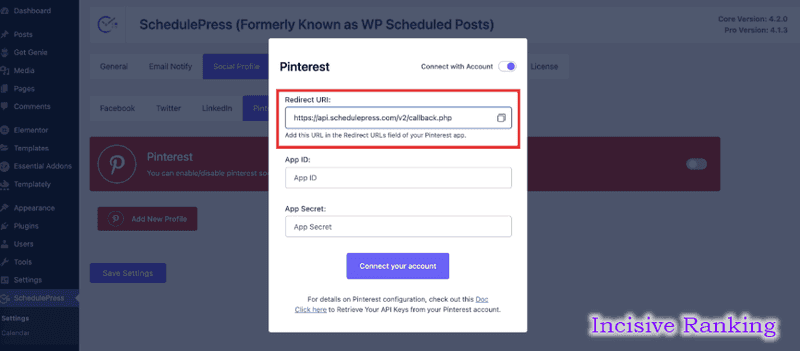
Votre demande sera en cours d'évaluation. Une fois votre application approuvée, vous pourrez obtenir vos identifiants API Pinterest. Vous trouverez l'"App ID" et l'"App Secret" sur votre page Apps. Vous pouvez les copier à partir d'ici.
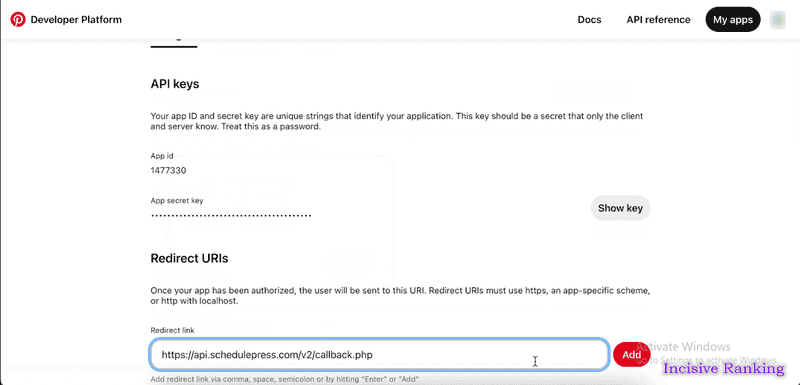
Comment partager automatiquement des articles WordPress sur Pinterest ?
Une fois que vous avez obtenu vos identifiants API Pinterest, vous pouvez partager automatiquement des articles WordPress sur Pinterest en suivant les étapes détaillées ci-dessous.
Étape 1 : Configurer le profil social de SchedulePress.
Allez dans SchedulePress → Settings dans votre tableau de bord WordPress et sélectionnez l'option "Social Profile". Allez simplement dans l'onglet " Pinterest " et autorisez le partage automatique sur Pinterest.
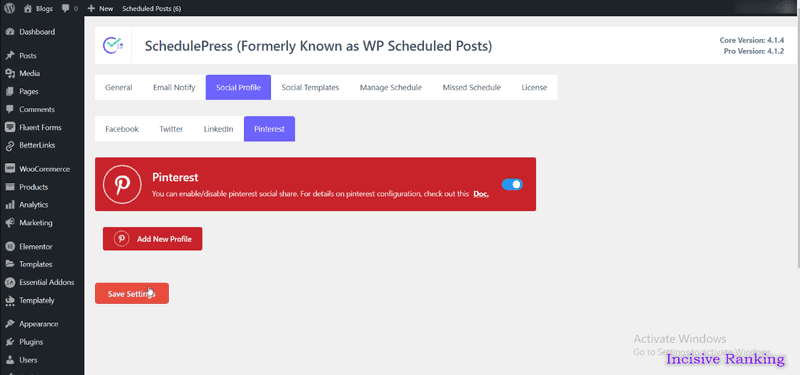
Enfin, cliquez sur l'option "Ajouter un nouveau profil". Une fenêtre contextuelle s'affiche, vous permettant de saisir votre identifiant et votre secret d'application Pinterest. Lorsque vous avez terminé, cliquez sur le bouton "Connecter votre compte".
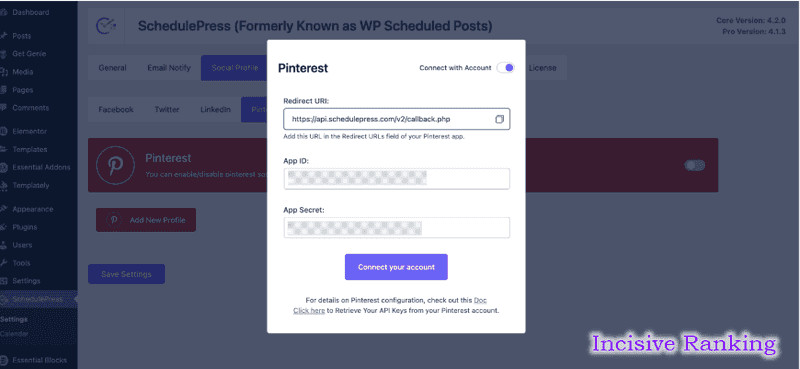
Une fois que vous avez terminé, cliquez sur le bouton "Save Settings". Suivez simplement les procédures décrites ci-dessus pour créer un nouveau profil et connecter d'autres comptes d'utilisateurs à SchedulePress.
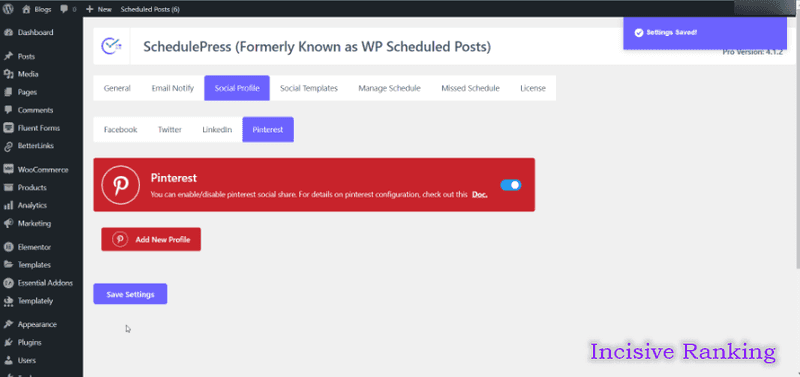
Étape 2 : Personnalisez votre modèle social.
Ensuite, vous devez personnaliser votre modèle social. Cette option vous permet de personnaliser la façon dont votre contenu apparaît lorsque vous partagez automatiquement des articles WordPress sur Pinterest. Allez dans SchedulePress → Paramètres et sélectionnez l'option "Modèles sociaux". Faites défiler vers le bas jusqu'à la zone 'Pinterest Pin Settings' et personnalisez les options à votre guise. Appliquez vos modifications en cliquant sur le bouton "Enregistrer les paramètres".
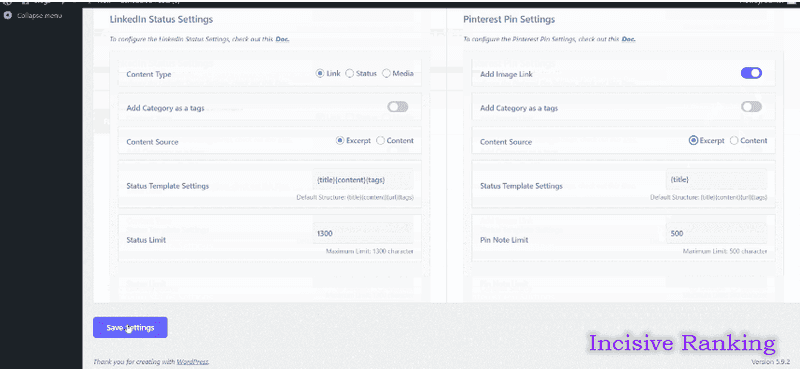
Étape 3 : Partagez votre contenu WordPress sur Pinterest.
Lorsque vous planifiez un article WordPress, il est instantanément partagé sur votre compte Pinterest. De plus, si vous le souhaitez, vous pouvez partager votre article en direct sur Pinterest immédiatement. Rendez-vous sur votre article, allez dans "Paramètres de partage social" et sélectionnez la plateforme de partage social "Pinterest". Cliquez simplement sur le bouton "Partager" et votre article sera immédiatement partagé sur votre tableau Pinterest.
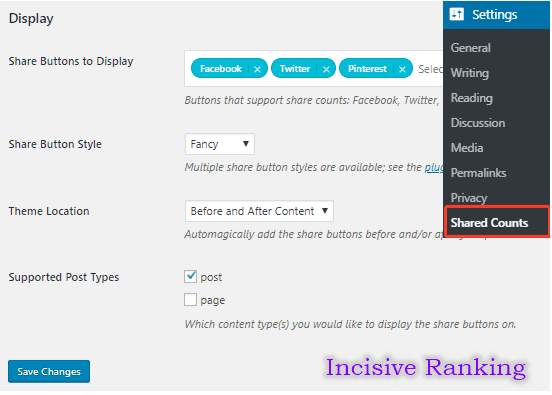
La plateforme tout-en-un pour un référencement efficace
Derrière chaque entreprise prospère se cache une solide campagne de référencement. Mais avec d'innombrables outils et techniques d'optimisation parmi lesquels choisir, il peut être difficile de savoir par où commencer. Eh bien, n'ayez crainte, car j'ai ce qu'il vous faut pour vous aider. Voici la plateforme tout-en-un Ranktracker pour un référencement efficace.
Nous avons enfin ouvert l'inscription à Ranktracker de manière totalement gratuite !
Créer un compte gratuitOu connectez-vous en utilisant vos informations d'identification
Si vous le souhaitez, vous pouvez également ajouter une "bannière de partage social" personnalisée à votre bannière Pinterest.
Après avoir effectué toutes les procédures précédentes, les articles WordPress apparaîtront sur votre profil Pinterest comme indiqué ci-dessous.
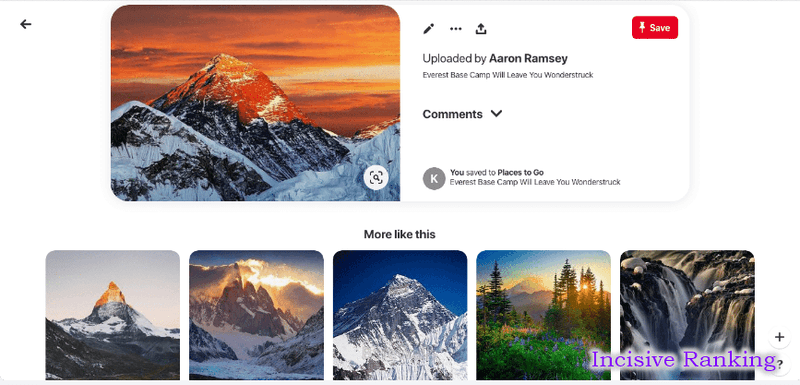
En suivant les étapes ci-dessus, vous pouvez utiliser SchedulePress pour distribuer automatiquement les articles de WordPress sur Pinterest.
Conclusion
L'intégration de Pinterest et de WordPress vous permet de vous engager plus efficacement avec votre public, d'atteindre plus de personnes, d'améliorer l'attrait visuel de votre blog et d'accéder à des analyses supplémentaires telles que Google Analytics 4, Google Ads, etc. En suivant le guide fourni, vous pouvez facilement configurer un compte Pinterest, le connecter à votre site Web WordPress et utiliser divers plugins et fonctionnalités pour améliorer le contenu de votre blog.

