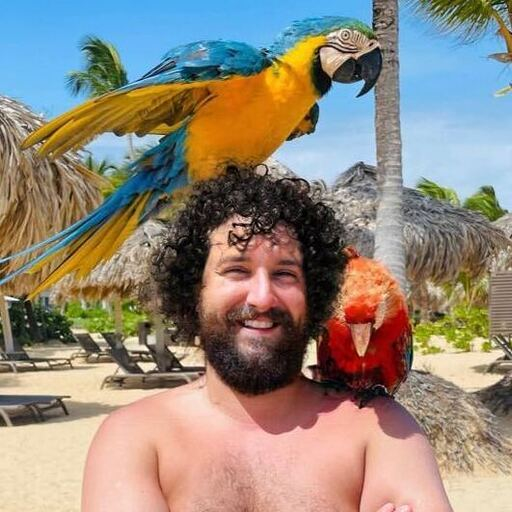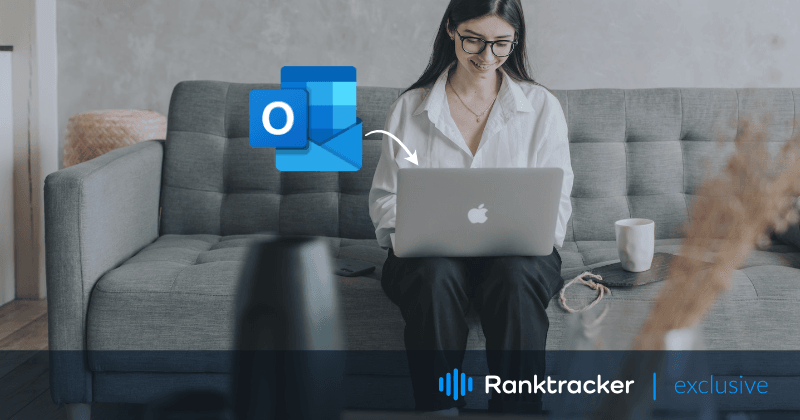
Intro
Auch wenn macOS über eine eigene Mail-App verfügt, mögen manche Outlook der vorinstallierten Mail-App vorziehen. Wenn Sie auf einen mailto-Link klicken, wird Ihr Mac-Gerät Sie zur Mail-App weiterleiten, wenn Sie keine Änderungen vorgenommen haben.
Wenn Sie dieses Verfahren jedoch auf die Outlook-App umstellen möchten, werfen Sie einen Blick auf diese Anleitung, um das Problem zu lösen. Wir zeigen Ihnen mehrere Möglichkeiten auf, wie Sie die Outlook-App als Standard-App auf dem Mac einrichten, Apple-Mails mit dem Programm Apple Mail to Outlook Converter in Outlook exportieren und schließlich Apple-Mails in Outlook auf Windows übertragen können.
Auswahl von Outlook gegenüber der Mail-Anwendung als Standard
Outlook bietet viele Funktionen, die es von Apple Mail abheben. Während Apple Mail nur auf macOS- oder iOS-Geräte beschränkt ist, funktioniert Outlook auch auf Windows- und Android-Systemen problemlos.
Darüber hinaus erweitert Outlook seine Funktionen und Dienste durch Add-Ins von Drittanbietern, mit denen Benutzer verschiedene Prozesse automatisieren können, z. B. das Erstellen von Notizen in OneNote und das gleichzeitige Senden von Nachrichten an Microsoft Teams.
![]()
Wenn Sie dies wünschen, können Sie die Outlook-Anwendung als Standard auswählen, indem Sie diese Schritte ausführen:
- Öffnen Sie die Mail-App;
- Öffnen Sie das Menü Voreinstellungen > wählen Sie Allgemein;
- Klicken Sie auf die Option "Standard-E-Mail-Reader" > wählen Sie Microsoft Outlook;
- Schließen Sie das Einstellungsfenster.
Das war's! Sie können nun auf Ihre E-Mails und zugehörigen Dateien direkt in der Outlook-App statt in Apple Mail zugreifen.
Exportieren von Apple Mail-E-Mails in die Outlook-Anwendung
Es war noch nie schwierig, Dateien und Daten zwischen zwei Anwendungen zu übertragen, die einen gemeinsamen Zweck erfüllen. Wenn es jedoch darum geht, auf Ihre E-Mails zuzugreifen, die ursprünglich in der Mail-App von Outlook gespeichert waren, wird es zu einer komplexen Aufgabe.
Outlook und Apple Mail sind die Anwendungen zweier unterschiedlicher Betriebssysteme und unterscheiden sich in mehreren Merkmalen. Eine davon ist ihr Dateiformat. Während die Apple Mail-App alle E-Mail-Dateien im MBOX-Format speichert, speichert Outlook sie im PST-Format. Aufgrund des Unterschieds zwischen den beiden Formaten können die Daten erst dann übertragen werden, wenn sie in ihr natives Format konvertiert wurden. Dies mag zwar kompliziert oder schwierig erscheinen, aber wenn Sie die folgenden Schritte befolgen, wird Ihnen der Weg dorthin erleichtert.
Konvertierung von MBOX-Dateien in PST-Dateien:
Navigieren Sie zunächst zu den MBOX-Dateien auf Ihrem Mac-Gerät.
- Starten Sie ein Finder-Fenster, und wählen Sie in der Menüleiste Gehe zu > Gehe zu Ordner;
- Geben Sie
~/Library/Mailein und navigieren Sie zu den Unterordnern für Dateien mit der Erweiterung .mbox.
Sobald Sie herausgefunden haben, wo sich Ihre MBOX-Dateien auf Ihrem Gerät befinden, benötigen Sie die Hilfe eines Apple Mail to Outlook Converter, der die MBOX-Dateien in PST-Dateien umwandelt. Es gibt viele Softwareprogramme für diese Aufgabe, die Sie je nach Ihren Vorlieben verwenden können.
Verwendung des Programms Konverter:
![]()
- Starten Sie Mac MBOX Converter und klicken Sie auf "Datei hinzufügen".
- Wählen Sie die gewünschten Dateien von Ihrem Gerät für den Export nach Outlook aus.
- Wählen Sie "Exportieren", um die Konvertierung zu starten.
Nachdem die ausgewählten Dateien erfolgreich in das PST-Format konvertiert wurden, folgen Sie diesen Schritten, um sie in die Outlook-Anwendung zu importieren:
- Öffnen Sie die Outlook-App auf Ihrem macOS.
- Menü Datei > Wählen Sie Importieren.
- Durchsuchen Sie die konvertierte PST-Datei und klicken Sie auf Importieren.
- Klicken Sie auf Fertig stellen, sobald der Vorgang abgeschlossen ist.
Diese Schritte sind ausreichend, um auf Ihre E-Mails in der Outlook-App von Apple Mail auf Ihrem Mac-Gerät zuzugreifen. Wenn Sie diesen Vorgang jedoch auf Ihr Windows-Betriebssystem übertragen möchten, sehen Sie sich die folgenden Schritte an:
Übertragen von Apple Mail-E-Mails nach Outlook unter Windows
- Starten Sie ein Finder-Fenster, und wählen Sie in der Menüleiste Gehe zu > Gehe zu Ordner;
- Geben Sie
~/Library/Mailein und navigieren Sie zu den Unterordnern für Dateien mit der Erweiterung .mbox; - Übertragen Sie die gewünschten Dateien mit einem USB-Laufwerk oder Kabel auf Ihr Windows-Gerät.
Sobald Sie die Dateien im MBOX-Format erfolgreich übertragen haben, müssen Sie einen Konverter verwenden, um die MBOX-Dateien in PST-Dateien umzuwandeln, so wie Sie es unter macOS tun würden. Dieses Mal benötigen Sie jedoch die Windows-Version des Konvertierungsprogramms, um mit der Outlook-App auf Ihrem Windows-Betriebssystem auf die Dateien zuzugreifen.
Letzte Worte
Sie werden nun in der Lage sein, Ihre E-Mails aus Apple Mail in Ihrer Outlook-App zu öffnen, nicht nur auf dem macOS, sondern auch auf Ihrem Windows-Gerät. Die oben beschriebene Methode ist sehr effektiv und spart eine Menge Zeit, da die Dateien mit dem Apple Mail to Outlook Converter in großen Mengen konvertiert werden. Der beste Teil ist, dass keine Daten zwischen der Konvertierung und dem Übertragungsprozess verloren gehen.