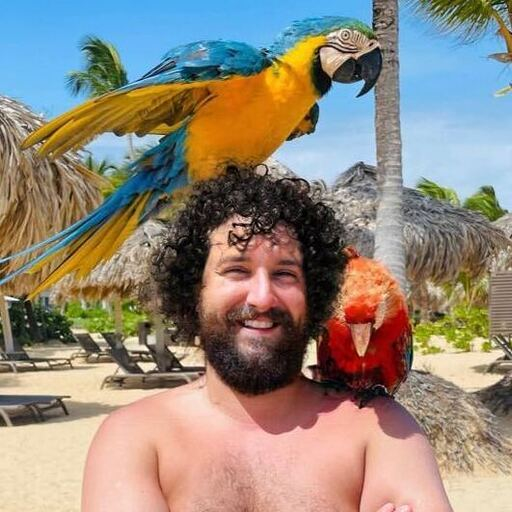Introduktion
I Macbook-verdenen er produktivitet nøgleordet. Disse Apple-computere er kendt for at løfte arbejdsgangen og være værdifulde for ethvert arbejdsområde. Selvfølgelig kan Macbook'en håndtere alle typer af dokumenter, såsom PDF-filer. Spørgsmålet er, om du har det rigtige værktøj til rådighed.
Wondershare PDFelement er den perfekte ledsager til PDF-redigering - noget næsten alle har brug for i denne digitale tidsalder. Det kan prale af en række funktioner, der helt sikkert vil ændre, hvordan du interagerer med PDF'er, samtidig med at det er velkendt. Når alt kommer til alt, er det en af de bedste PDF-redaktører til Mac. Det eneste, du skal gøre, er at mestre det - og det vil du lære i denne artikel.
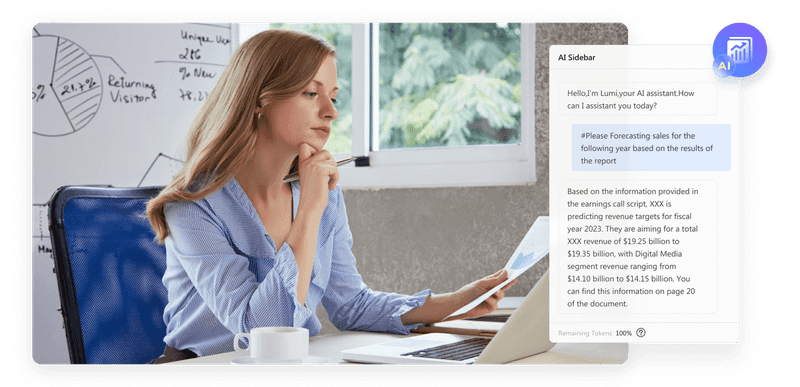
Billedlink: https://images.wondershare.com/pdfelement/images2023/all-features/ai/smart3.png?ivm-quality=OD
Et omfattende overblik over Wondershare PDFelement
Wondershare PDFelement er en unik, men velkendt PDF-editor til Mac og andre platforme. Den har, hvad du forventer af en PDF-editor. Den har annotation, komprimering, signering, beskyttelse og alle de andre værktøjer, du har brug for til grundlæggende PDF-manipulation. Den skiller sig dog ud ved at levere disse funktioner til dig og gøre det hele til en problemfri oplevelse.
Desuden har PDFelement enestående AI-funktioner, der virkelig kan øge din produktivitet. Nyd oversættelse, OCR, formulargenkendelse og en dedikeret AI-chatbot, der kan analysere din PDF fra top til bund. På denne måde kan de fleste opgaver, der normalt tager meget af din dyrebare tid, alle udføres i én app.
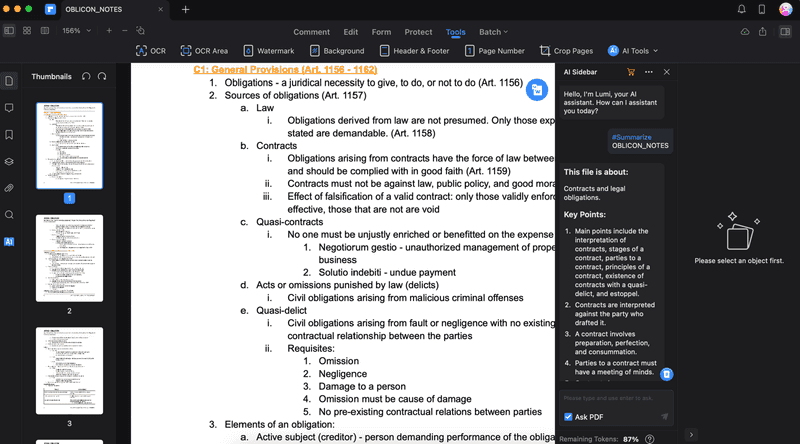
Alt-i-en-platformen til effektiv SEO
Bag enhver succesfuld virksomhed ligger en stærk SEO-kampagne. Men med utallige optimeringsværktøjer og -teknikker at vælge imellem kan det være svært at vide, hvor man skal starte. Nå, frygt ikke mere, for jeg har lige det, der kan hjælpe dig. Jeg præsenterer Ranktracker alt-i-en platformen til effektiv SEO
Vi har endelig åbnet for gratis registrering til Ranktracker!
Opret en gratis kontoEller logge ind med dine legitimationsoplysninger
Selvfølgelig leveres alt dette intuitivt. PDFelement bruger en brugergrænseflade, der er nem at navigere i og mestre. Bare et par sessioner med appen, og du vil være sikker på at vide, hvordan du skærer dig vej gennem dens hjørner.
Udforskning af PDFelement-funktioner
Nu hvor du ved, hvad PDFelement tilbyder, er her alt, hvad du behøver for at mestre det. Alle har brug for en guide til at mestre deres værktøjer - og dette afsnit vil være det for dig og PDFelement.
Annotation og redigering af PDF-filer
Selvfølgelig skal du lære, hvordan du kommenterer og redigerer PDF-filer med Wondershare PDFelement. Det er en vigtig ting, som du har brug for fra en PDF-editor til Mac. Følg trinene nedenfor for at gøre det med PDFelement:
**Trin 1: **Installer, download og start Wondershare PDFelement. Log derefter ind med en Wondershare-konto.
**Trin 2: **Klik på **Åbn **på hjemmesiden. Find derefter din PDF med Finder.
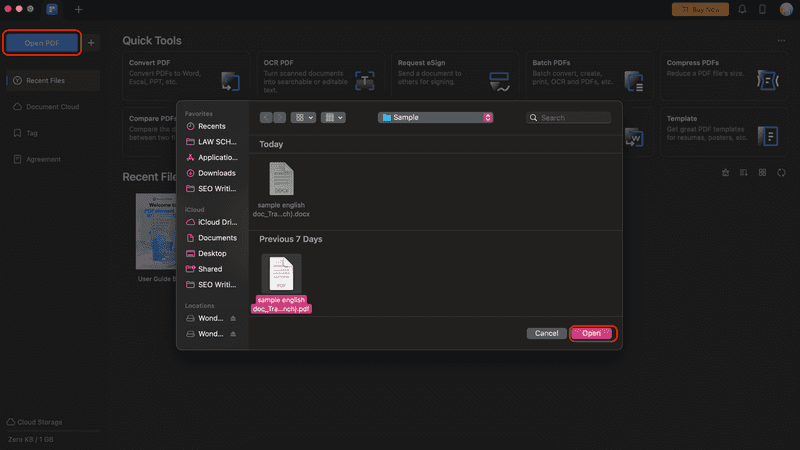
**Trin 2: Brug menuen Kommentar til at få adgang til fremhævning, gennemstregning, understregning og andre annotationsværktøjer. Du kan bruge klistermærker, kommentarer, stempler og signaturer. Når du har klikket på en tilstand, skal du trække eller klikke med musen til den ønskede tekst. Der er også farvekonfigurationer tilgængelige på højre panel.
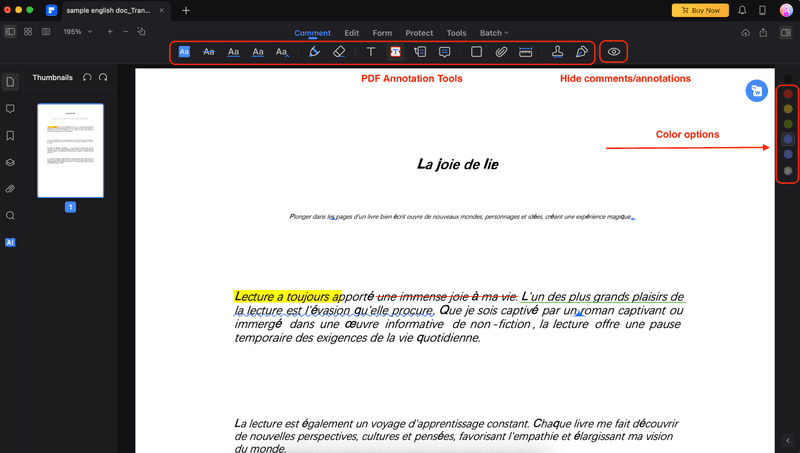
Alt-i-en-platformen til effektiv SEO
Bag enhver succesfuld virksomhed ligger en stærk SEO-kampagne. Men med utallige optimeringsværktøjer og -teknikker at vælge imellem kan det være svært at vide, hvor man skal starte. Nå, frygt ikke mere, for jeg har lige det, der kan hjælpe dig. Jeg præsenterer Ranktracker alt-i-en platformen til effektiv SEO
Vi har endelig åbnet for gratis registrering til Ranktracker!
Opret en gratis kontoEller logge ind med dine legitimationsoplysninger
Trin 3:Klik på Rediger på værktøjslinjen for at redigere PDF'en. Brug Text til at tilføje eller redigere PDF-tekster. Derefter kan Image bruges til at tilføje fotos, og Link vil blive hyperlinket til områder eller tekster i PDF'en.
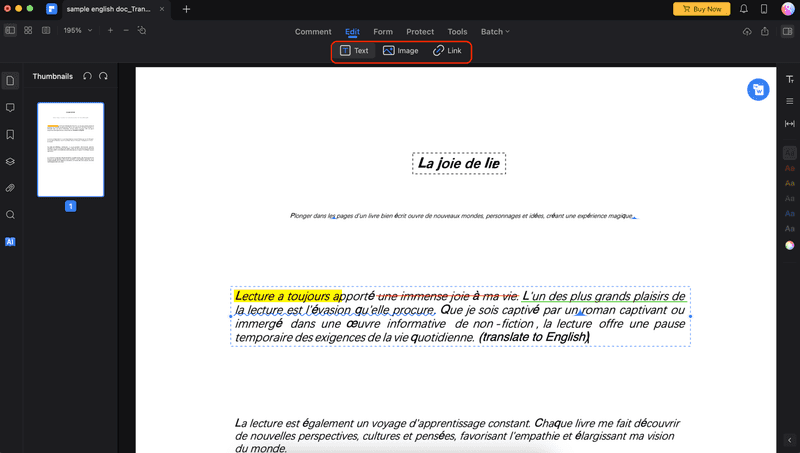
Komprimering af PDF-filer med PDFelement
PDF-filer er meget udbredte til deling og lagring af dokumenter, men nogle gange kan de være for store at sende eller uploade. Derfor kan det være nødvendigt at komprimere PDF-filer for at reducere deres størrelse og gøre dem mere håndterbare.
Bare se efter funktionen Komprimer PDF på siden med hurtige værktøjer. Find derefter din PDF, når Finder dukker op. Klik derefter på Gem som, når processen er færdig.
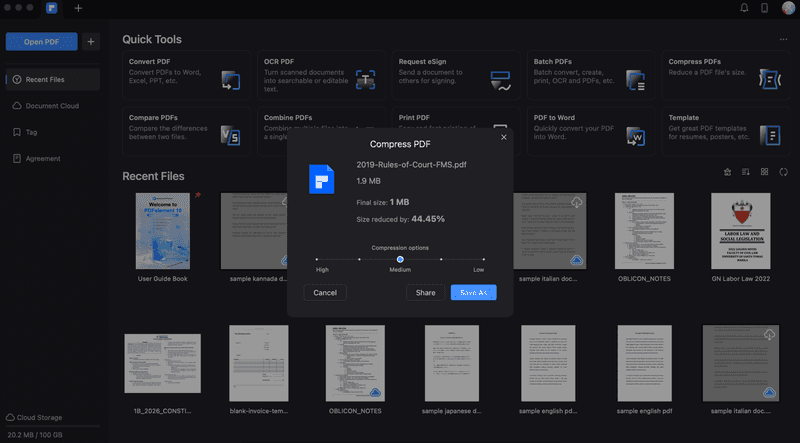
Organisering af PDF-filer med værktøjer til batchmanipulation
En anden god egenskab ved PDFelement er dets evne til nemt at arbejde med flere PDF-filer. Du kan underskrive dokumenter sammen eller konvertere PDF'er til Word som en batch. Der er flere funktioner tilgængelige her, så her er et overblik over, hvad Batch PDF-funktionen kan gøre:
- PDF Converter: Konverterer alle PDF'er til et bestemt filformat.
- OCR-tekstgenkendelse: Løfter automatisk tekster fra scannede dokumenter/PDF'er.
- Komprimer PDF'er: Gør PDF'er mindre i størrelse.
- Bates-nummer: Indsæt sidetal i PDF-filer.
- Tilføj vandmærke: Stempel dine vandmærker til PDF'erne.
- Tilføj baggrund: Sæt en ensartet baggrund på alle PDF'er.
- Tilføj sidehoved og sidefod: Indstil en ensartet sidehoved- og sidefodstil for alle PDF-filer.
- Batch-kryptering: Sikre PDF'er med adgangskoder eller andre tilladelser.
- Opret PDF'er: Lav andre filer om til PDF'er.
- Kombiner PDF'er: Sæt PDF-filer sammen.
- Batch Fjern: Slet PDF-kommentarer eller andre kommentarer fra alle PDF-filer.
- Udtrækning af data: Træk de vigtigste data ud af flere PDF-filer, f.eks. statistik.
- Udskriv PDF: En praktisk måde at udskrive alle uploadede PDF-filer på én gang.
For at bruge denne funktion skal du klikke på Batch PDF' er fra hjemmesiden.
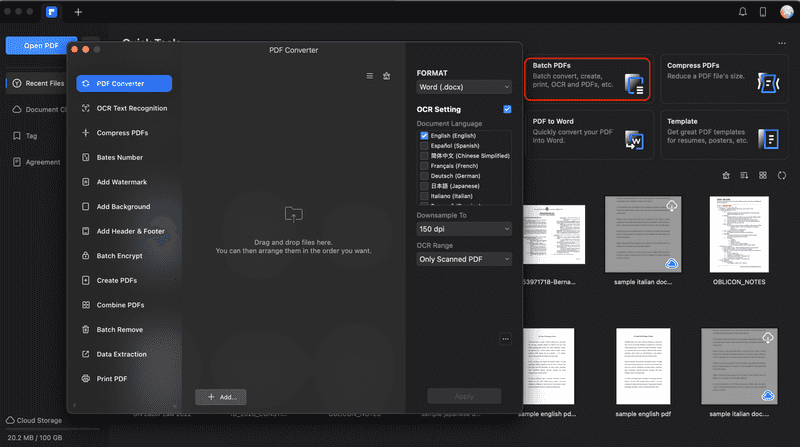
Wondershare PDFelements avancerede AI-funktioner
Nu hvor du ved, hvordan du bruger de grundlæggende funktioner i Wondershare PDFelement, er det tid til at vise dig de avancerede funktioner. Selvom disse måske kaldes avancerede, er de faktisk nemme at bruge. Det er værktøjer eller funktioner, som du typisk ville have svært ved at bruge med andre værktøjer, men med PDFelements intuitive brugerflade er de lige så nemme som at klikke på en knap.
Alle disse avancerede funktioner er centreret omkring værktøjets AI-funktioner - så du kan se, hvordan alt bliver lettere. Når du har åbnet en fil, kan du få adgang til AI-værktøjerne under Værktøjer > AI-værktøjer. Her er et hurtigt overblik over AI-funktionerne.
- AI Sidebar: Lancerer Lumi, AI-chatbotten i Wondershare PDFelement. Du kan bede AI'en om at evaluere din tekst eller om at opsummere eller omskrive dele af PDF'en. Skriv et spørgsmål, og indsæt uddrag af PDF'en i tekstboksen.
- AI Oversæt: Konverterer en udvalgt del af PDF-filen til et andet sprog.
- Korrekturlæsning af PDF: Scanner for stavefejl eller andre områder, der kan forbedres i PDF'en.
- Oversæt PDF: Konverterer hele dokumentet til det ønskede sprog.
- PDF AI Skriftlig Detektion: Identificerer AI-plagiat i dokumentet.
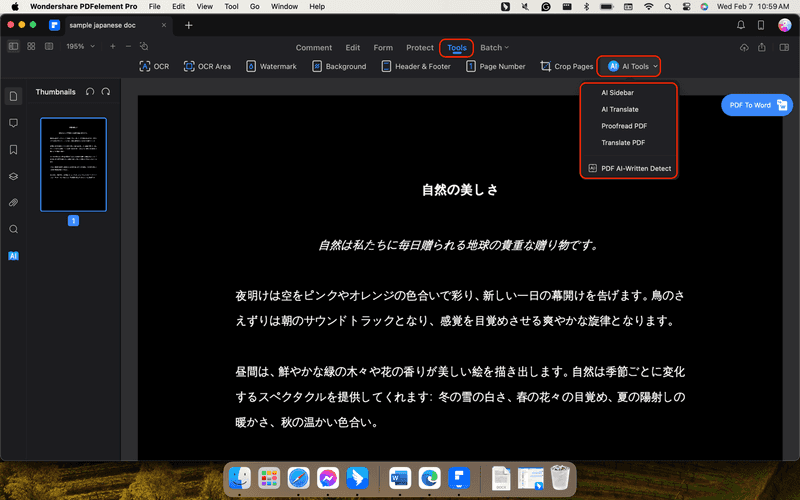
Oversættelse af PDF-filer med Wondershare PDFelement
Først og fremmest er PDF-oversættelse normalt tilgængelig med dedikerede onlineværktøjer, hvor du uploader din fil, og den vil oversætte værktøjet for dig. Med Wondershare PDFelement kan du gøre det i appen. Du kan hurtigt vælge tekster og lade AI'en oversætte dem for dig.
Der er to måder at gøre det på. Det er vigtigt at bemærke værktøjsnavnene:
- Oversæt PDF: Gå til AI-værktøjer > Oversæt PDF. Dette vil automatisk oversætte hele dokumentet for dig.
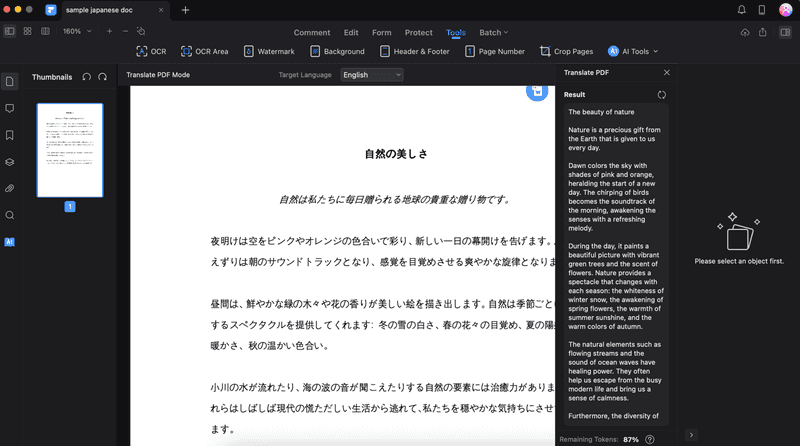
- AI Oversæt: Gå til AI-værktøjer > AI-oversæt. Dette vil indkalde AI-sidepanelet. Enhver tekst, du fremhæver, bliver automatisk oversat.
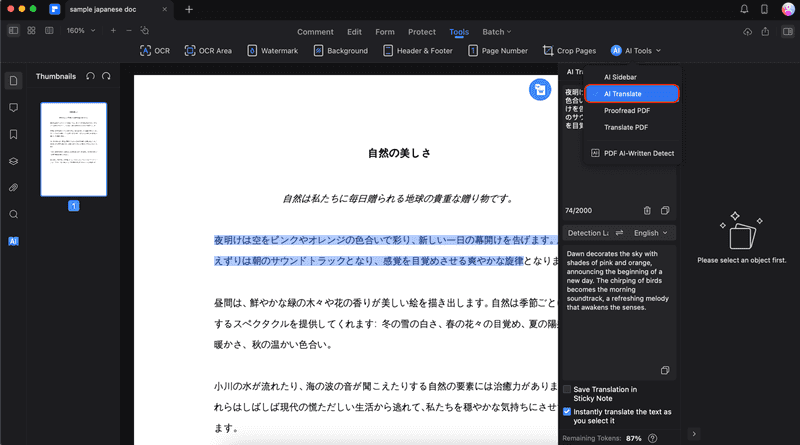
Oprettelse af fakturaer/udfyldning af formularer
Med PDFelement kan du nemt oprette fakturaer eller udfylde formularer. Det skyldes den AI-understøttede genkendelse af formularfelter. For at få adgang til dette skal du gå til Form > Form Field Recognition. Skriv derefter dine tekster/tilføj dine stempler eller underskrifter til PDF'en, guidet af AI.
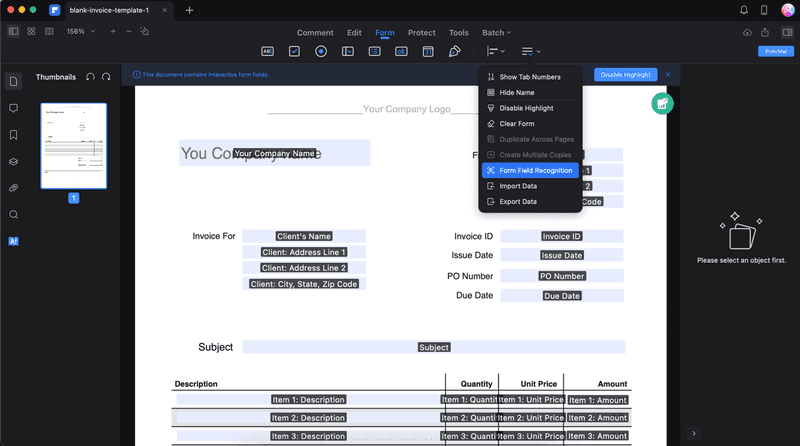
Brug af OCR-funktioner
PDFelements OCR-værktøj er drevet af AI. Det giver dig mulighed for at scanne dokumenter og billeder til redigerbare/søgbare data. Dette er et skridt op fra, hvad almindelige PDF-redaktører gør til Mac. Følg trinene nedenfor for at bruge denne funktion:
Trin 1: Klik på **OCR PDF ** i menuen Quick Tools på hjemmesiden.
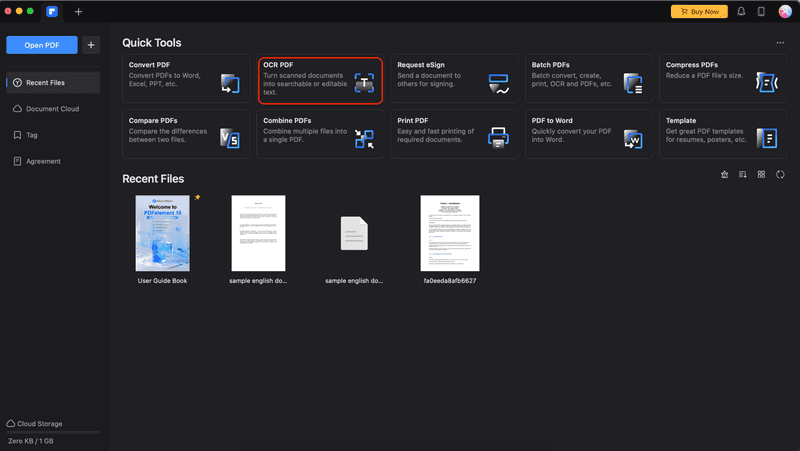
Trin 2: Find din fil fra **Finder **og klik på Åbn.
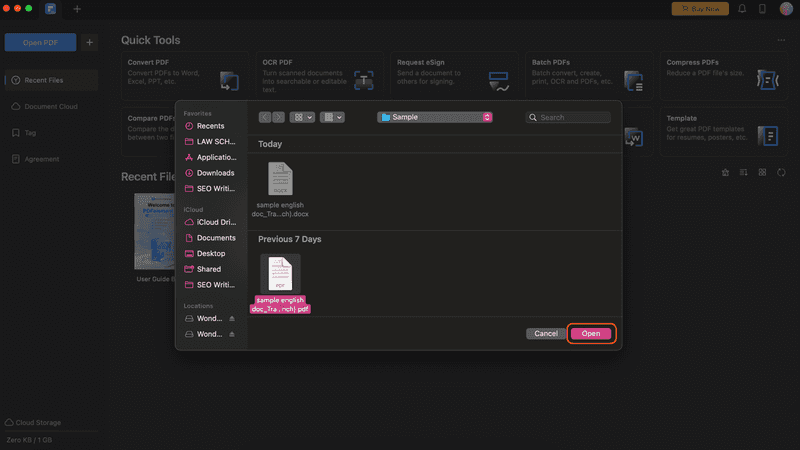
Trin 3: Skift dokumentsprog til det sprog, der bruges i PDF-filen. Rediger derefter andre aspekter som Page Range, **Downsample To, **og Type. Efter opsætningen klikker du på Udfør OCR.
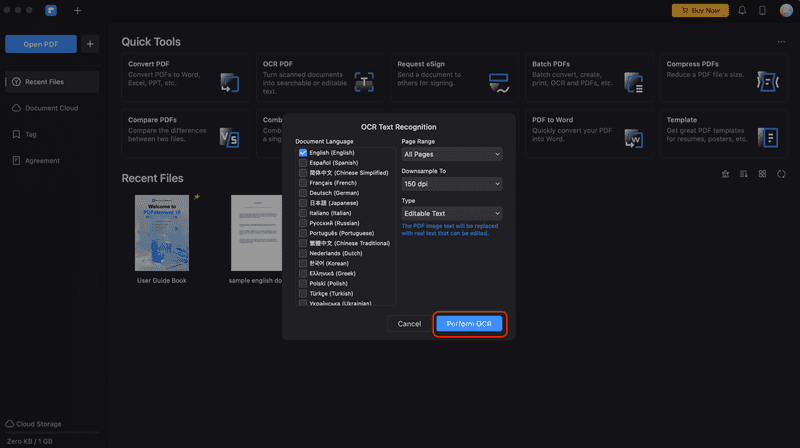
Trin 4: Klik på Åbn.
Alt-i-en-platformen til effektiv SEO
Bag enhver succesfuld virksomhed ligger en stærk SEO-kampagne. Men med utallige optimeringsværktøjer og -teknikker at vælge imellem kan det være svært at vide, hvor man skal starte. Nå, frygt ikke mere, for jeg har lige det, der kan hjælpe dig. Jeg præsenterer Ranktracker alt-i-en platformen til effektiv SEO
Vi har endelig åbnet for gratis registrering til Ranktracker!
Opret en gratis kontoEller logge ind med dine legitimationsoplysninger
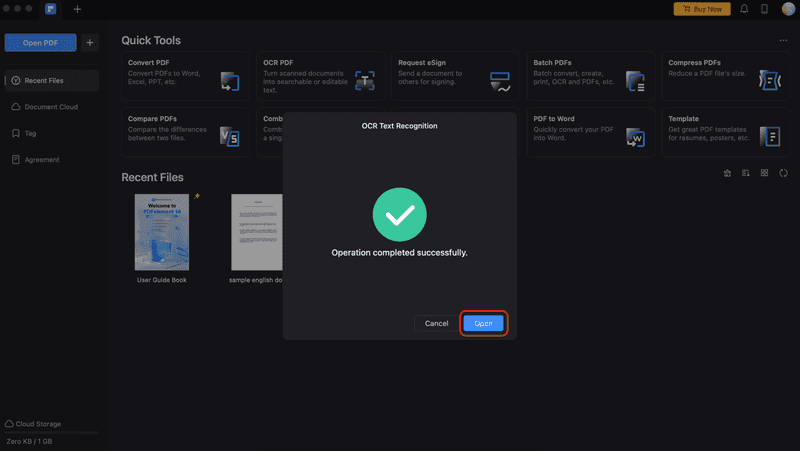
**Trin 5: **Den scannede PDF åbnes i redigeringsgrænsefladen. Du kan nu kopiere, indsætte, søge eller redigere tekst i din PDF.
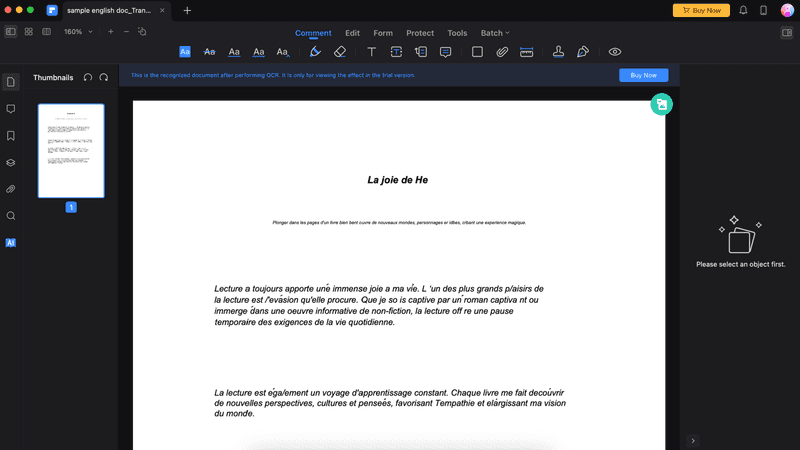
Konklusion
Konklusionen er, at det at mestre Wondershare PDFelement som din Mac PDF-editor er en transformativ rejse, der forbedrer din produktivitet i den digitale tidsalder. Med sin intuitive brugerflade og vigtige funktioner til at annotere, redigere og komprimere PDF-filer forenkler PDFelement opgaver, der engang tog dyrebar tid. Batchmanipulationsværktøjerne organiserer effektivt flere PDF'er og viser deres alsidighed.
De avancerede AI-funktioner, fra AI Translate til OCR-funktioner, løfter redigeringsoplevelsen og gør komplekse opgaver ubesværede. Wondershare PDFelement opfylder ikke bare forventningerne til en standard PDF-editor til Mac, men overgår dem og giver en omfattende løsning til brugere, der søger en problemfri og effektiv PDF-redigeringsoplevelse.