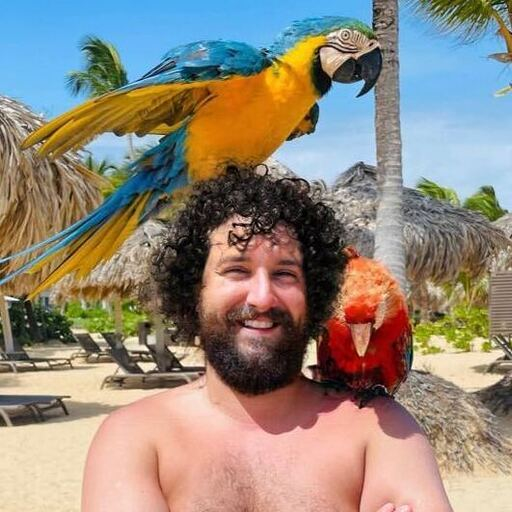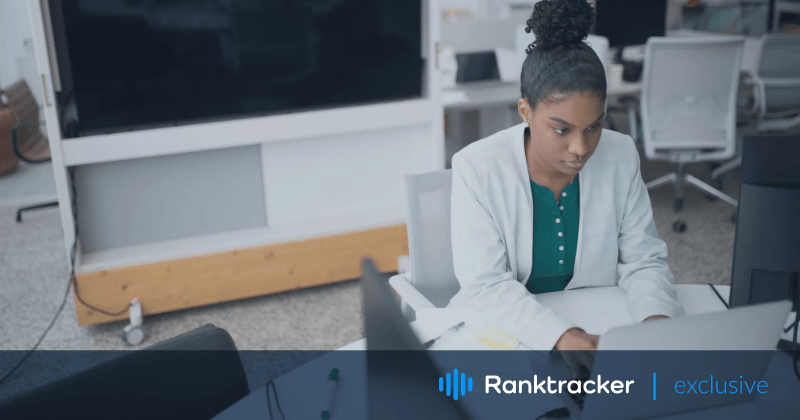
Intro
Der er ingen internetbruger, der ikke har en e-mail-adresse. Du bruger den til at registrere dig på forskellige websteder, bestille leverancer, udveksle nyheder, abonnere på dine yndlingsblade osv. Et af de mest efterspurgte værktøjer i denne henseende er Microsoft Outlook. Det har alt, hvad der er nødvendigt for en fejlfri udveksling af korrespondance, herunder vedhæftede filer. Mens man leder efter måder at gemme vedhæftede filer fra flere e-mails, finder mange klienter ikke den passende løsning. Der findes dog både manuelle og automatiske metoder. For at undgå at miste dine dokumenter, billeder og videoer i form af vedhæftede filer kan du bruge nedenstående artikel til at lære mere om datalagring.
Manuelle metoder
Outlook-klienter, der har tid og lyst til at finde ud af, hvordan man gemmer vedhæftede filer fra flere e-mails, bør huske på, at manuelle metoder nogle gange kan føre til tab af data. Hvis du arbejder med følsomme data og ikke ønsker at beskadige eller miste dem, anbefaler vi, at du bruger professionelle værktøjer som dem, der tilbydes af https://www.outlooktransfer.com/.
Du kan også prøve at gemme flere filer manuelt, før du starter lagring af store vedhæftede filer. Til dette formål foreslår vi, at du bruger følgende metoder:
1. Brug indstillingen Gem alle vedhæftede filer
Denne metode er optimal til at spare store mængder af tilbehør. Du skal især tage følgende skridt:
- Åbn din Outlook-app, og vælg den pågældende besked, som bilagene skal gemmes fra;
- Klik på de relevante vedhæftede filer for at gemme eller vælg alle. Vælg i den forbindelse knappen Gem alle bilag, og tryk på OK for at bekræfte;
- Vælg den ønskede destination på din pc til at gemme filerne;
- Naviger til den nævnte placering for at kontrollere, om filerne er landet der.
2. Brug VBA-editor
Hvis du er vant til at bruge Visual Basic for Applications-editoren, kan du også bruge den til at gemme dine vedhæftede filer. Til dette formål skal du tage følgende skridt:
- Start din Outlook-desktopklient;
- Brug kombinationen Alt-F11 til at starte VBA-editoren;
- Vælg File - Import File, og vælg filen mAttachmentSaver.bas;
- Når filen er åbnet, skal du vælge den e-mail, som du vil gemme bilagene fra;
- Start makroguiden ved at trykke på kombinationen Alt-F8;
- Søg efter den pågældende mappe, og vælg destinationen til at gemme de vedhæftede filer. Færdig!
Hvis du synes, at disse metoder er for komplicerede, kan du altid stole på professionelle løsninger, der gemmer og konverterer Outlook BAK-filen til PST. Lad os se på nogle af dem nedenfor.
![]()
Automatiske metoder
Du vil blive overrasket over at høre, at de fleste Outlook-brugere foretrækker automatiske metoder. I mellemtiden er dette ikke kun en ansvarlig tilgang, men også den mest pålidelige med hensyn til datasikkerhed og integritet. Med specialiseret software kan du glemme alt om at læse manualer og udføre dette irriterende arbejde, mens du sparer tid til mere vigtige opgaver. Således kan du gemme dine vedhæftede filer i bulk fra 2013, 2016 og 2019 Outlook-versionerne. Her er de vigtigste fordele ved at bruge automatiske værktøjer:
- deres primære funktion er at arbejde med e-maildata;
- at have en desktop-løsning sparer i høj grad din arbejdstid;
- specifik software tjener dig bedst med massemigrationsscenarier;
- kan du være 100 % sikker på, at dine data er sikre og fuldstændige;
- du kan ikke kun gemme, men også konvertere filer fra PST til OST, BAK, MSG og omvendt;
- brugerdefinerede funktioner er også tilgængelige for dig, så du kan udnytte dem i stedet for at miste tid med manuelle migreringer.
De fleste automatiske værktøjer er kompatible med de nyeste Windows- og Outlook-versioner, så du behøver ikke at bekymre dig om, at du kan miste adgangen til programmet efter opdateringer. Tværtimod er specialiseret software altid til din tjeneste.
Afslutningsvis
Uanset hvilken indstilling du vælger - manuel eller automatisk - kan du gemme dine Outlook-bilag i massevis uden besvær. Hvis du ikke har noget særligt at miste, kan du prøve de manuelle metoder og lære mere om de indbyggede funktioner i Microsoft Outlook. Alternativt kan du vælge en af de tilgængelige automatiske løsninger og se dine filer blive gemt sikkert i løbet af få sekunder. Hvilken gemningsmetode opfylder dine krav bedst? Del dine svar med os i kommentarerne.