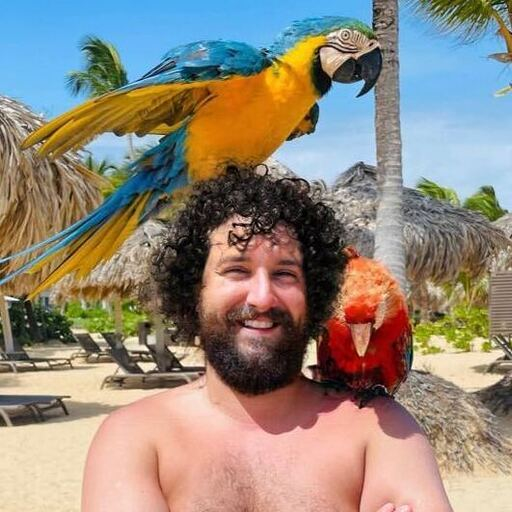Úvodní stránka
Ve světě Macbooků je produktivita klíčová. Tyto počítače Apple jsou známé tím, že zlepšují pracovní postupy a jsou přínosem pro každý pracovní prostor. Macbook si samozřejmě poradí se všemi typy dokumentů, například s PDF. Otázkou je, zda máte k dispozici ten správný nástroj.
Wondershare PDFelement je dokonalým společníkem pro úpravy PDF - něco, co v tomto digitálním věku potřebuje téměř každý. Může se pochlubit sadou funkcí, které jistě změní způsob, jakým pracujete s PDF soubory, a přitom jsou vám všechny důvěrně známé. Koneckonců je to jeden z nejlepších editorů PDF pro Mac. Zbývá jen, abyste si ho osvojili - což se dozvíte v tomto článku.
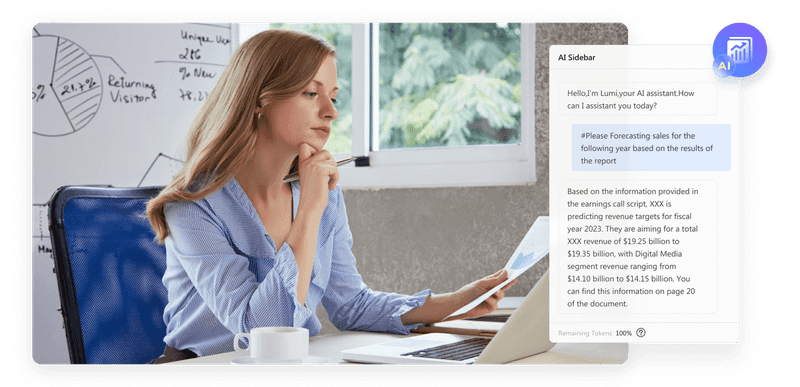
Odkaz na obrázek: https://images.wondershare.com/pdfelement/images2023/all-features/ai/smart3.png?ivm-quality=OD
Komplexní přehled o aplikaci Wondershare PDFelement
Wondershare PDFelement je jedinečný, ale známý editor PDF pro Mac a další platformy. Má vše, co byste od editoru PDF očekávali. Má anotace, kompresi, podepisování, ochranu a všechny další nástroje, které potřebujete pro základní manipulaci s PDF. Vyniká však tím, jak vám tyto funkce zprostředkovává a jak je pro vás vše bezproblémové.
PDFelement dále nabízí výjimečné funkce umělé inteligence, které mohou skutečně zvý�šit vaši produktivitu. Využijte překlad, OCR, rozpoznávání formulářů a speciálního chatbota s umělou inteligencí, který dokáže analyzovat váš PDF soubor odshora dolů. Většinu úkolů, které obecně zabírají mnoho vašeho drahocenného času, tak zvládnete v jedné aplikaci.
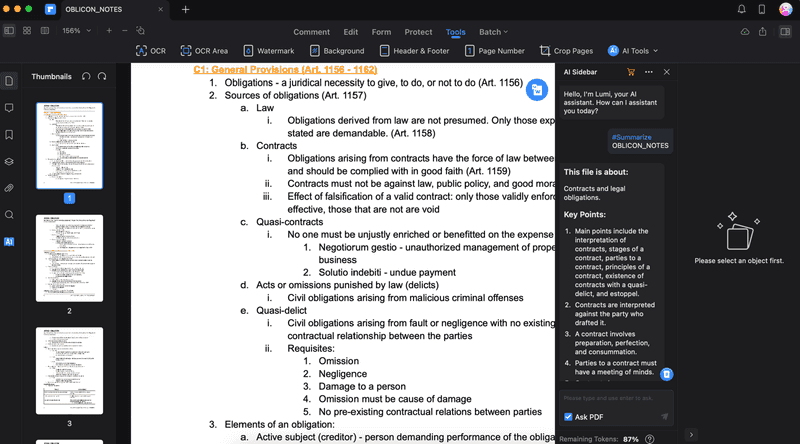
Univerzální platforma pro efektivní SEO
Za každým úspěšným podnikem stojí silná kampaň SEO. Vzhledem k nesčetným optimalizačním nástrojům a technikám je však těžké zjistit, kde začít. No, už se nebojte, protože mám pro vás přesně to, co vám pomůže. Představuji vám komplexní platformu Ranktracker pro efektivní SEO.
Konečně jsme otevřeli registraci do nástroje Ranktracker zcela zdarma!
Vytvoření bezplatného účtuNebo se přihlaste pomocí svých přihlašovacích údajů
Všechny tyto funkce jsou samozřejmě poskytovány intuitivně. PDFelement využívá uživatelské rozhraní, které se snadno ovládá a ovládá. Stačí několik sezení s aplikací a určitě budete vědět, jak se prokousat jejími zákoutími.
Zkoumání funkcí PDFelementu
Nyní, když už víte, co PDFelement nabízí, vám přinášíme vše, co potřebujete k jeho ovládnutí. Každý potřebuje průvodce při ovládání svých nástrojů - a tím bude pro vás a PDFelement tato část.
Anotování a úpravy souborů PDF
Samozřejmě se budete muset naučit, jak anotovat a upravovat soubory PDF pomocí aplikace Wondershare PDFelement. To je základní věc, kterou budete od editoru PDF pro Mac potřebovat. Chcete-li tak učinit pomocí nástroje PDFelement, postupujte podle níže uvedených kroků:
**Krok 1: **Instalace, stažení a spuštění aplikace Wondershare PDFelement. Poté se přihlaste pomocí účtu Wondershare.
**Krok 2: **klikněte na **Otevřít** na domovské stránce. Poté vyhledejte soubor PDF pomocí nástroje Finder.
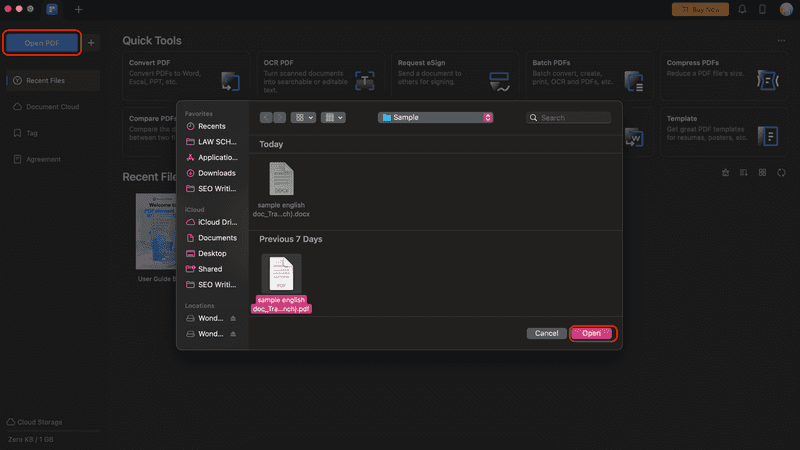
**Krok 2:**Pomocí nabídky Komentář získáte přístup ke zvýrazňování, přeškrtávání, podtrhávání a dalším nástrojům pro anotaci. Můžete používat samolepicí poznámky, komentáře, razítka a podpisy. Po kliknutí na režim přetáhněte nebo klikněte myší na požadovaný text. Na pravém panelu jsou k dispozici také barevné konfigurace.
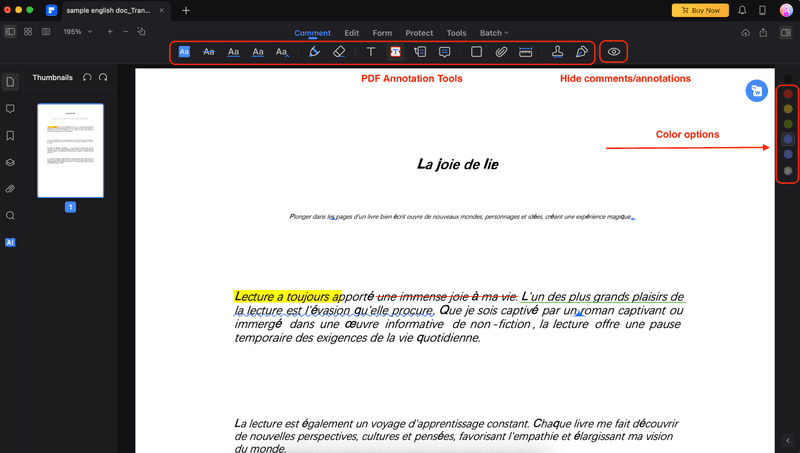
Univerzální platforma pro efektivní SEO
Za každým úspěšným podnikem stojí silná kampaň SEO. Vzhledem k nesčetným optimalizačním nástrojům a technikám je však těžké zjistit, kde začít. No, už se nebojte, protože mám pro vás přesně to, co vám pomůže. Představuji vám komplexní platformu Ranktracker pro efektivní SEO.
Konečně jsme otevřeli registraci do nástroje Ranktracker zcela zdarma!
Vytvoření bezplatného účtuNebo se přihlaste pomocí svých přihlašovacích údajů
Krok 3:Chcete-li upravit PDF, klikněte na tlačítko Upravit na panelu nástrojů. Pomocí nástroje Text můžete přidávat nebo upravovat texty v PDF. Pomocí Obrázek pak můžete přidat fotografie a Odkaz bude hypertextovým odkazem na oblasti nebo texty v PDF.
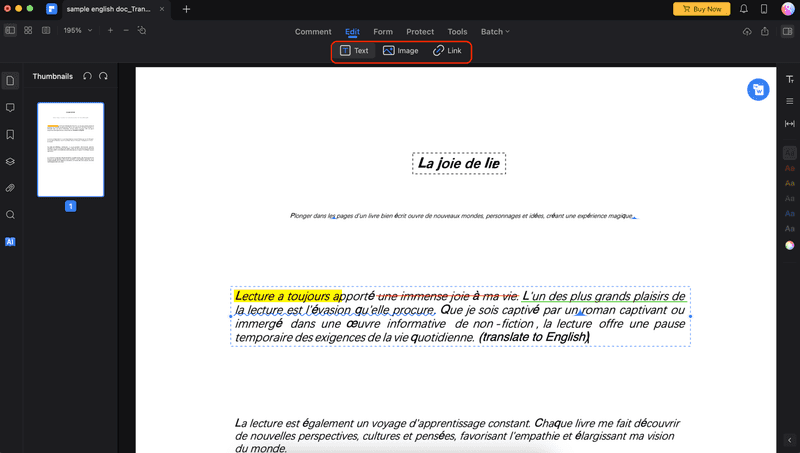
Komprese souborů PDF pomocí nástroje PDFelement
Soubory PDF se hojně používají ke sdílení a ukládání dokumentů, ale někdy mohou být příliš velké na to, aby je bylo možné odeslat nebo nahrát. Proto může být nutné soubory PDF komprimovat, aby se jejich velikost zmenšila a byly lépe ovladatelné.
Stačí na stránce Rychlé nástroje vyhledat funkci Komprimovat PDF. Když se zobrazí okno Finderu, vyhledejte soubor PDF. Po dokončení procesu klepněte na tlačítko Uložit jako.
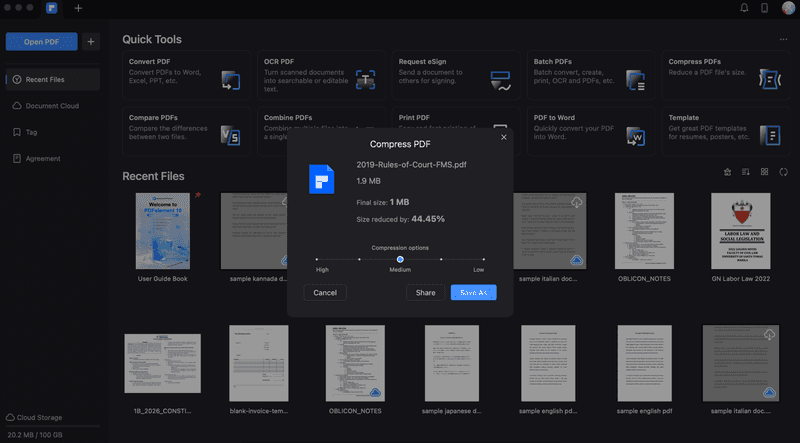
Organizace souborů PDF pomocí nástrojů pro dávkovou manipulaci
Další příjemnou vlastností PDFelementu je jeho schopnost snadno pracovat s několika soubory PDF. Dokumenty můžete podepisovat společně nebo je hromadně převádět do Wordu. K dispozici je zde několik funkcí, takže zde je přehled toho, co funkce Dávkové PDF umí:
- Převodník PDF: Převede všechny soubory PDF do určitého formátu.
- Rozpoznávání textu OCR: Rozpoznávání textů: Automaticky zvedá texty z naskenovaných dokumentů/PDF.
- Komprese souborů PDF: Zmenšete velikost souborů PDF.
- Bates Number: Vkládání čísel stránek do souborů PDF.
- Přidat vodoznak: Do souborů PDF můžete otisknout vodoznaky.
- Přidat pozadí: Nastavte jednotné pozadí pro všechny soubory PDF.
- Přidání záhlaví a zápatí: Nastavte jednotný styl záhlaví a zápatí pro všechny soubory PDF.
- Dávkové šifrování: Zabezpečte soubory PDF pomocí hesel nebo jiných oprávnění.
- Vytváření souborů PDF: Přeměňte jiné soubory na PDF.
- Kombinujte soubory PDF: Spojte soubory PDF dohromady.
- Dávkové odstranění: Vymažte anotace nebo jiné komentáře ze všech souborů PDF.
- Extrakce dat: Vytáhněte nejdůležitější data z několika souborů PDF, například statistiky.
- Vytisknout PDF: Pohodlný způsob, jak vytisknout všechny nahrané soubory PDF najednou.
Chcete-li tuto funkci použít, klikněte na domovské stránce na možnost Dávkové PDF.
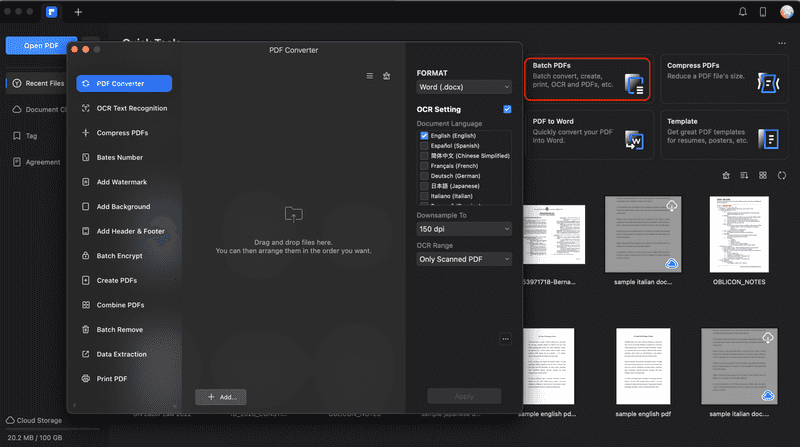
Pokročilé funkce umělé inteligence Wondershare PDFelement
Nyní, když víte, jak používat základní funkce aplikace Wondershare PDFelement, je čas ukázat vám její pokročilé funkce. Ty se sice nazývají pokročilé, ale ve skutečnosti se snadno používají. Jedná se o nástroje nebo funkce, které byste u jiných nástrojů obvykle těžko používali, ale s intuitivním rozhraním PDFelementu jsou stejně snadné jako kliknutí na tlačítko.
Všechny tyto pokročilé funkce se soustředí na schopnosti nástroje v oblasti umělé inteligence - takže vidíte, jak se vše zjednoduší. Po otevření souboru máte přístup k nástrojům AI v nabídce Nástroje > Nástroje AI. Zde je stručný přehled funkcí AI.
- AI Sidebar: Spouští Lumi, chatbota s umělou inteligencí aplikace Wondershare PDFelement. Umělou inteligenci můžete požádat o vyhodnocení textu nebo o shrnutí či přepsání některých částí PDF. Zadejte otázku a vložte úryvky PDF do textového pole.
- AI Translate: Převede vybranou část z PDF do jiného jazyka.
- Korektura PDF: Zkontroluje, zda v PDF nejsou pravopisné chyby nebo jiné oblasti, které by mohly být vylepšeny.
- Přeložit PDF: Převede celý dokument do požadovaného jazyka.
- PDF AI Written Detect: Identifikuje plagiátorství v dokumentu.
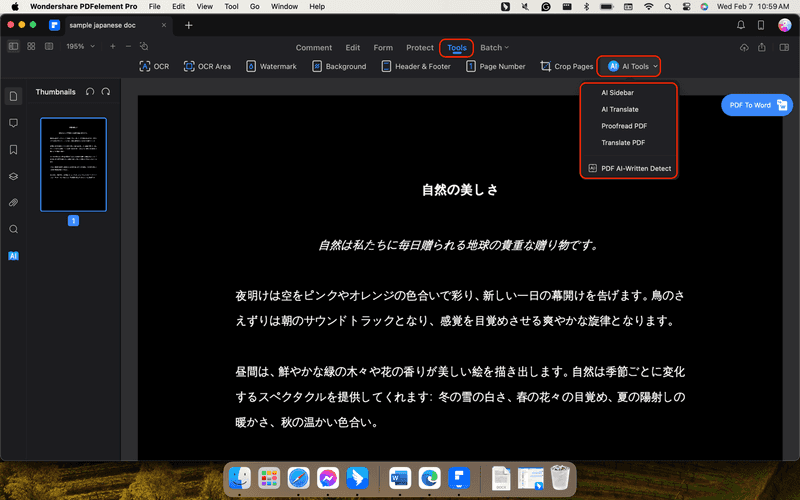
Překlad souborů PDF pomocí aplikace Wondershare PDFelement
Za prvé, překlad PDF je běžně dostupný pomocí specializovaných online nástrojů, do kterých nahrajete soubor, a nástroj jej pro vás přeloží. S Wondershare PDFelement to můžete udělat v rámci aplikace. Můžete rychle vybrat texty a nechat umělou inteligenci, aby je přeložila za vás.
To lze provést dvěma způsoby. Je důležité si uvědomit názvy nástrojů:
- Přeložit PDF: Přejděte na Nástroje AI > Přeložit PDF. Tím se automaticky přeloží celý dokument.
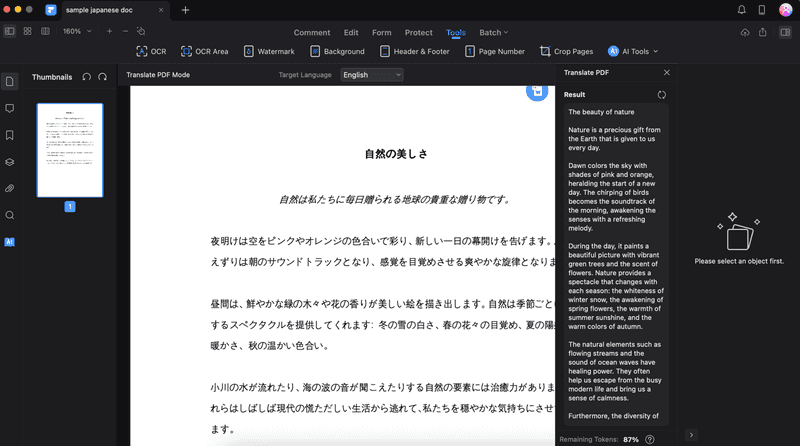
- AI Translate: Přejděte na Nástroje AI > Překladač AI. Tím vyvoláte postranní panel AI. Jakýkoli text, který zvýrazníte, bude automaticky přeložen.
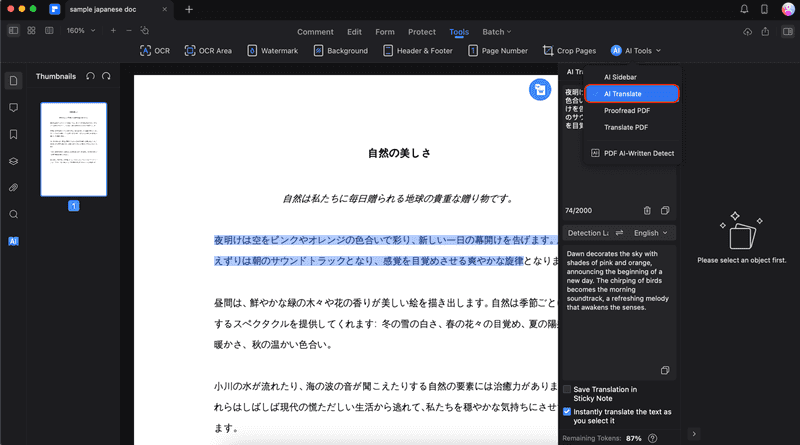
Vytváření faktur/vyplňování formulářů
Pomocí PDFelementu můžete snadno vytvářet faktury nebo vyplňovat formuláře. Je to díky rozpoznávání formulářových polí s podporou umělé inteligence. Přístup k němu získáte v nabídce Formulář > Rozpoznávání formulářových polí. Poté zadejte texty/přidejte razítka nebo podpisy do PDF podle pokynů UI.
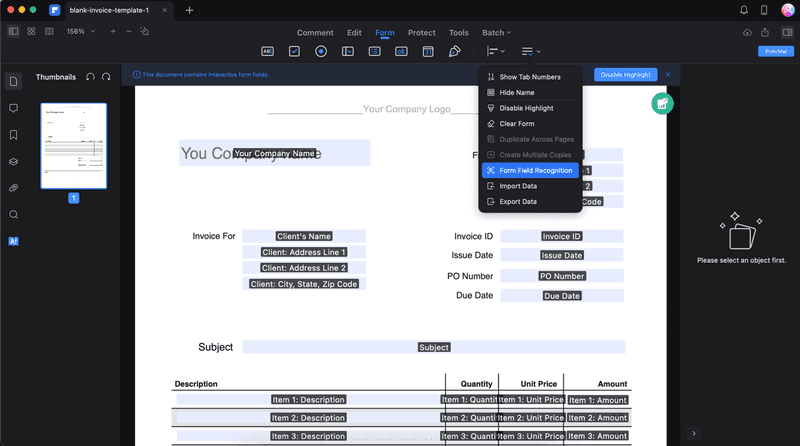
Použití funkcí OCR
Nástroj OCR PDFelement je poháněn umělou inteligencí. Umožňuje skenovat dokumenty a obrázky na upravitelná/vyhledatelná data. To je krok vpřed oproti tomu, co umí běžné editory PDF pro Mac. Chcete-li tuto funkci využít, postupujte podle níže uvedených kroků:
Krok 1: V nabídce Rychlé nástroje na domovské stránce klikněte na položku **OCR PDF **.
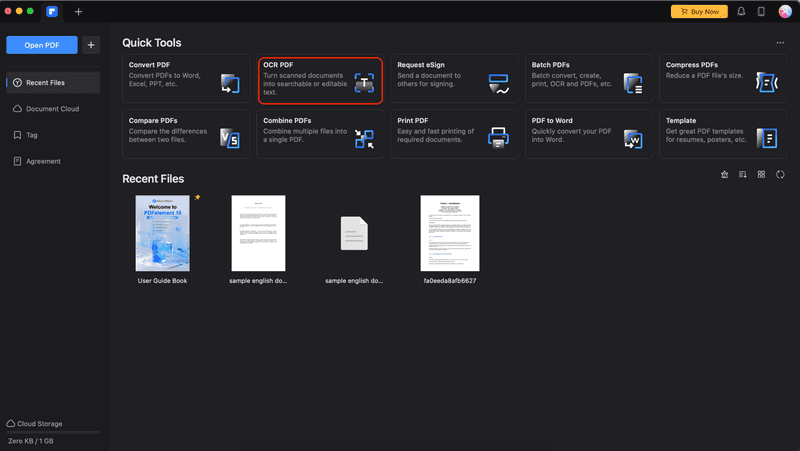
Krok 2: Vyhledejte svůj soubor v **Hledáčku** a klikněte na tlačítko Otevřít.
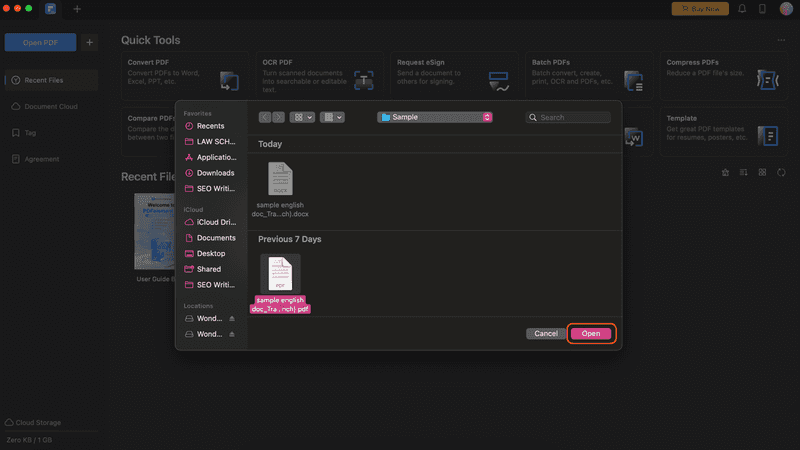
Krok 3: Změňte jazyk dokumentu na jazyk použitý v souboru PDF. Poté upravte další aspekty, jako je Rozsah stránky, **Dolů do, **a Typ. Po nastavení klepněte na tlačítko Provést OCR.
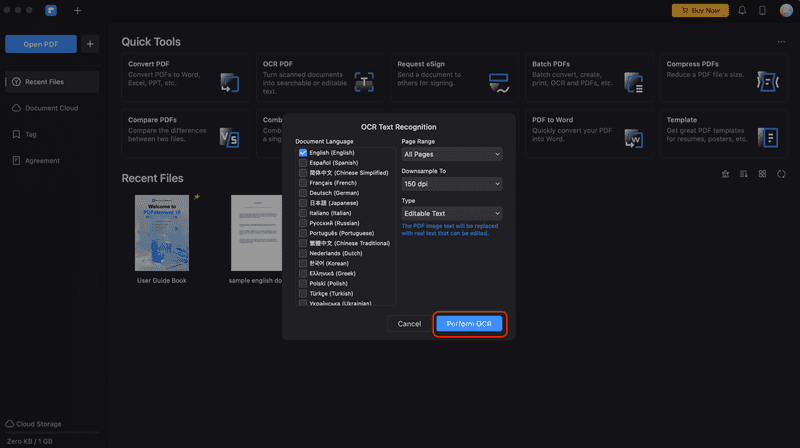
Krok 4: Klikněte na tlačítko Otevřít.
Univerzální platforma pro efektivní SEO
Za každým úspěšným podnikem stojí silná kampaň SEO. Vzhledem k nesčetným optimalizačním nástrojům a technikám je však těžké zjistit, kde začít. No, už se nebojte, protože mám pro vás přesně to, co vám pomůže. Představuji vám komplexní platformu Ranktracker pro efektivní SEO.
Konečně jsme otevřeli registraci do nástroje Ranktracker zcela zdarma!
Vytvoření bezplatného účtuNebo se přihlaste pomocí svých přihlašovacích údajů
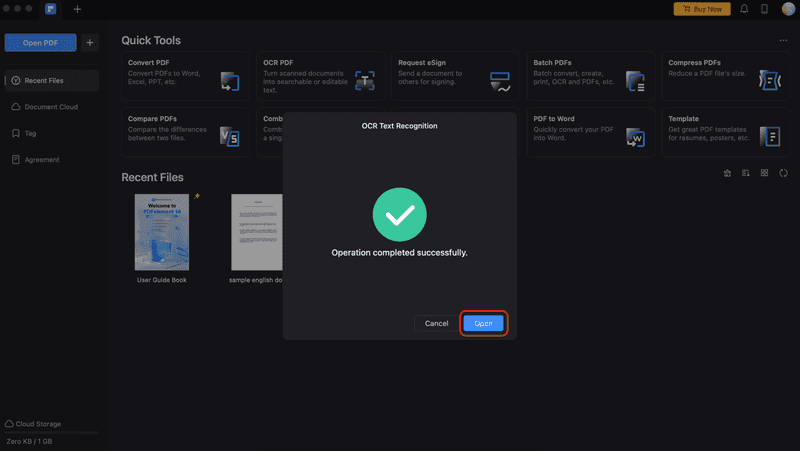
**Krok 5: **Naskenované PDF se otevře v editačním rozhraní. Nyní můžete v PDF kopírovat, vkládat, vyhledávat nebo upravovat text.
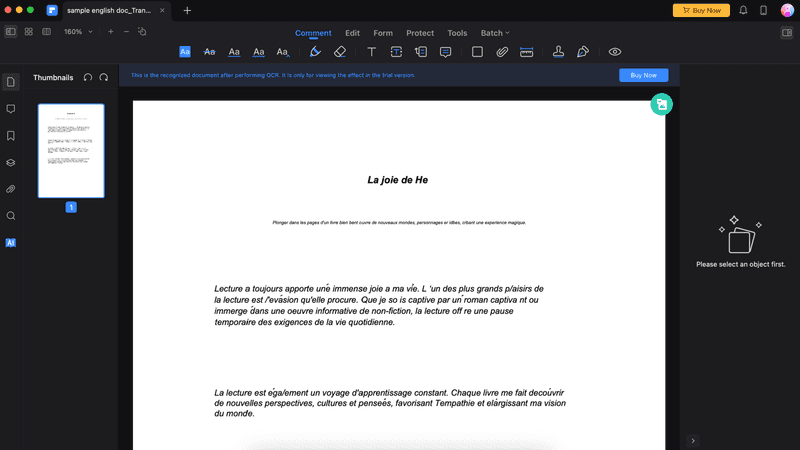
Závěr
Závěrem lze říci, že zvládnutí aplikace Wondershare PDFelement jako editoru PDF pro Mac je transformativní cestou, která zvýší vaši produktivitu v digitálním věku. Díky svému intuitivnímu rozhraní a základním funkcím pro anotování, úpravy a kompresi PDF souborů zjednodušuje PDFelement úkoly, které dříve zabíraly drahocenný čas. Nástroje pro dávkovou manipulaci efektivně organizují více souborů PDF a ukazují svou všestrannost.
Pokročilé funkce umělé inteligence, od překladače AI až po funkce OCR, zvyšují kvalitu editace a usnadňují složité úkoly. Wondershare PDFelement nejenže splňuje očekávání standardního editoru PDF pro Mac, ale překonává je a poskytuje komplexní řešení pro uživatele, kteří hledají bezproblémové a efektivní úpravy PDF.