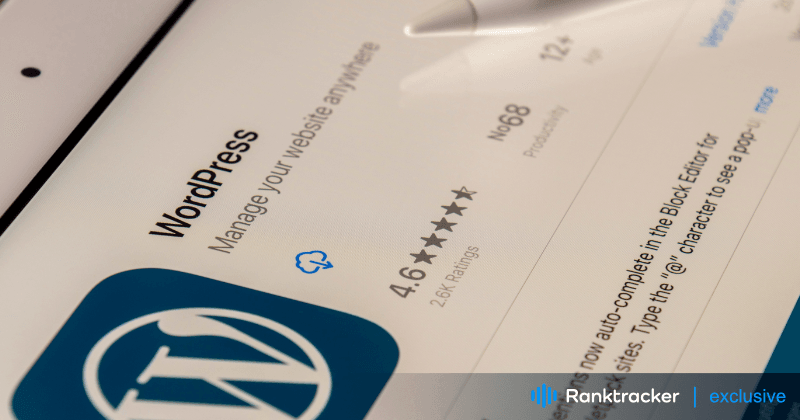
Intro
Knowing how to integrate Pinterest and WordPress changes how you interact with your audience.
WordPress and Pinterest both have more than 400 million users. So, getting their audiences involved means more eyes on your material. By integrating both sites, you may add visual appeal to your blog content with Pinterest pins. You also gain access to additional analytics!
Do not worry if you don't know how to incorporate Pinterest into your blog. Our guide explains how to incorporate Pinterest into your WordPress site.
We'll start by setting up your Pinterest account and connecting it to your WordPress website. Then, we'll look at the features Pinterest offers to help you improve your blog. We'll cover everything from embedding eye-catching pins to using Pinterest analytics to gain deeper information.
Let’s get started with the basics.
What is Pinterest?
Pinterest is a visual discovery engine that helps you uncover ideas such as recipes, home and style inspiration, and more.
Pinterest has billions of Pins, so you'll never run out of inspiration. When you find Pins you like, add them to boards to keep your ideas organized and easy to find. You can also make Pins to share your ideas with others on Pinterest.
The All-in-One Platform for Effective SEO
Behind every successful business is a strong SEO campaign. But with countless optimization tools and techniques out there to choose from, it can be hard to know where to start. Well, fear no more, cause I've got just the thing to help. Presenting the Ranktracker all-in-one platform for effective SEO
We have finally opened registration to Ranktracker absolutely free!
Create a free accountOr Sign in using your credentials
To sign up, you must be at least the minimum age, and we have safeguards in place for teenagers.
Setting up a Pinterest Account
With 2 billion searches each month on the internet, it's safe to assume that many people are looking for information in your niche.
Let's look at how to set up Pinterest for WordPress so you can make the most of this wonderful organic search channel.
First, you'll need a Pinterest account. And if you intend to use it for business, get a Pinterest Business account.
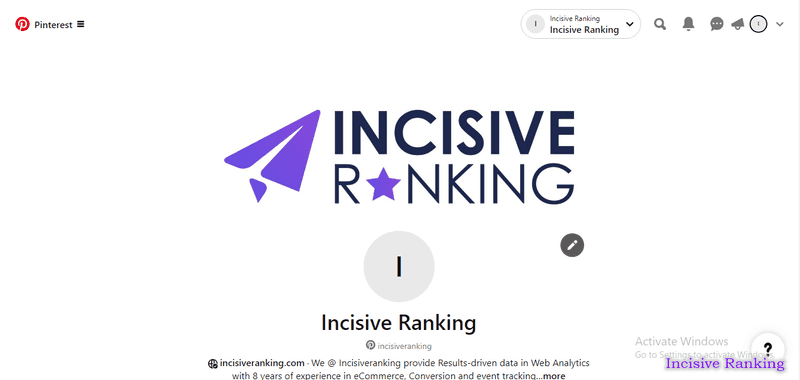
Why should you connect Pinterest to WordPress?
Connecting a social media network like Pinterest to WordPress is a simple step for bloggers who wish to increase interaction and reach.
Isn't that the goal? Combining your intelligent words on WordPress with beautiful images from Pinterest maximizes the benefits of both platforms to make your site more visually appealing, linked, and informative.
Here's how:
- Reach more people: More people seeing your material increases the likelihood that they will share it. And who knows? Perhaps you'll receive more saves on your pins!
- Photos that lead somewhere: Each pin is a graphic that draws people into your blog posts.
- Search engine optimization: Pinterest can improve your blog's Google ranking. It helps your blog gain more traffic.
- Ways to learn: Pinterest provides statistics on each pin. That way, you'll know exactly which pins your readers can't get enough of!
Pinterest is an excellent blogging platform for websites that rely heavily on photographs, such as food, fashion, and crafts. It sheds light on your visual content. That way, it receives the attention it deserves.
WordPress Pinterest plugins
While each WordPress Pinterest plugin differs slightly, they all allow you to integrate Pinterest material directly into your website.
The All-in-One Platform for Effective SEO
Behind every successful business is a strong SEO campaign. But with countless optimization tools and techniques out there to choose from, it can be hard to know where to start. Well, fear no more, cause I've got just the thing to help. Presenting the Ranktracker all-in-one platform for effective SEO
We have finally opened registration to Ranktracker absolutely free!
Create a free accountOr Sign in using your credentials
Some of these solutions allow visitors to share photographs from your website directly to their Pinterest accounts. Other plugins allow you to link your Pinterest photographs directly to your blog. There are even options for displaying your pins straight in WordPress widget areas.
There are hundreds of Pinterest plugins accessible now, and there is a WordPress Pinterest tool for almost any integration task you can think of.
Let me give you the names of two plugins you can use to connect Pinterest to WordPress:
Easy Pinterest
Easy Pinterest is a free WordPress plugin that lives up to its name. You can pull directly from a user account and create a widget with only the photographs you want to show. This is what we call simplicity.
Pros: It correctly formats sidebars. Plus, it's free!
Cons: There is no ability to integrate individual boards from a Pinterest account.
Pretty Pinterest Pins
This is another simple but excellent WordPress Pinterest plugin. Pretty Pinterest Pins allows you to embed thumbnails and links anywhere on your website that supports widgets. Unlike Easy Pinterest, you can incorporate particular boards into your WordPress site. You can select the pins you want to highlight.
Pros: This plugin allows you to include a "Follow us" link in your widget. It also provides the ability to hide captions.
Cons: It does not support shortcodes. You may also be unable to adjust thumbnail sizes in certain WordPress versions.
Verifying WordPress Site on Pinterest.
Did you realize that you may acquire Pinterest analytics from images pinned on your website? Most people don't, but you need to go through the WordPress Pinterest verification procedure first. Fortunately, it's fairly straightforward.
- Log in to your Pinterest account and click your username. The next page features a gear icon. Now select "Account Settings" from the list.
- If you scroll down, you will see a place for your website's URL. Enter your URL and then click "Confirm Website."
- There will be a pop-up window with a verification code. Copy this code, but do not shut this window; otherwise, the Pinterest site verification for WordPress will fail.
- Open another window and navigate to your WordPress site. If you use child theme folders, you can add the code directly to your header tag. If not, the Insert Headers and Footers plugin may be utilized. The code can be copied into the Insert Headers & Footers section of Settings.
- After saving on WordPress, return to the Pinterest window and select Finish from the pop-up window.
Analytics for Pinterest and WordPress are now at your fingertips!
Adding a Pinterest "Pin It" button.
Having the "Pin It" button on your website can drive a lot of new traffic. While there are WordPress Pinterest plugins that can add this feature, such as the amusingly called Pinterest Pin It Button on Image Hover and Post plugin, it's probably much quicker to implement it straight in WordPress.
From your WordPress dashboard, select "Settings" followed by "Sharing". Locate the "Sharing Buttons" section and drag Pinterest to the "Enabled Services" part. The dropdown menu for Button Style allows you to select "Official Buttons." This will result in the globally recognized Pin It button appearing on your website.
You're ready to go after clicking the save button.
How to Share WordPress Posts On Pinterest Automatically?
SchedulePress lets you automatically share WordPress posts on Pinterest. By integrating Pinterest with SchedulePress, you may automatically distribute your blog content at the specified time. You can also share your post on Pinterest at any time using its 'Instant Share' feature.
How to Connect SchedulePress and Pinterest
To automatically share WordPress posts on Pinterest, connect the SchedulePress WordPress plugin to your Pinterest account by following the below steps:
Step 1: Open Pinterest Developer and create an App.
First, create an app using your Pinterest Developer Account. If you've already got an app, skip this step. After connecting in to your Pinterest Developer Account, select 'My apps.' You will then be routed to the 'Apps' page.
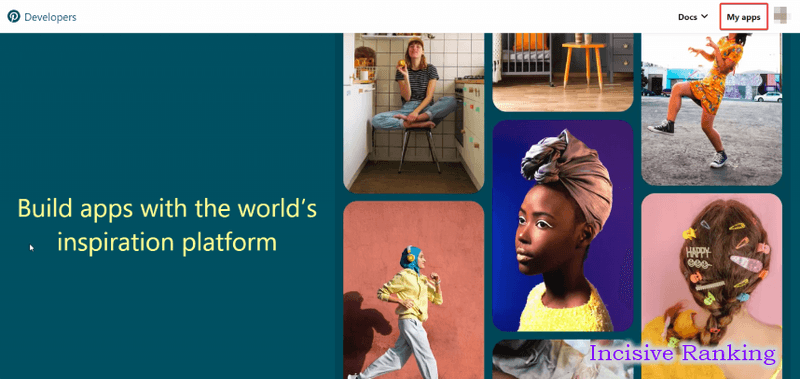
Step 2: Enter all required information.
Now, click the 'Connect app' option, and you will be taken to a new page where you must provide some information about the app you are developing. Simply fill out the relevant details for your application. After that, click the 'Submit' button, and your application will be successfully created.
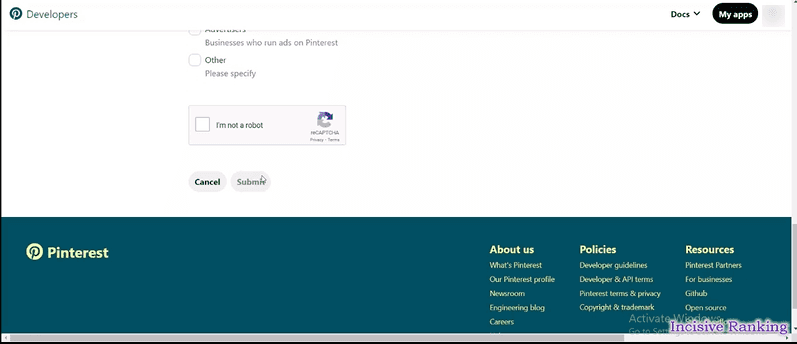
Step 3: Retrieve your Pinterest API keys.
Navigate to SchedulePress → Settings → Social Profiles → Pinterest → Add New Profile. Copy and paste the Redirect URI from SchedulePress into the Pinterest app's Redirect URIs section.
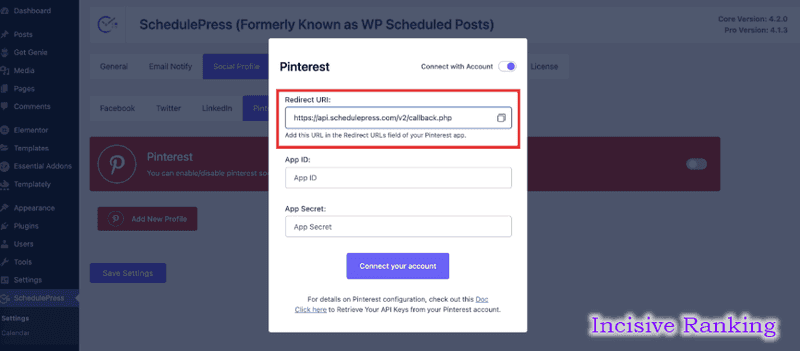
Your application will be under evaluation. Once your app has been approved, you can get your Pinterest API credentials. You can locate the 'App ID' and 'App Secret' on your Apps page. You can copy them from here.
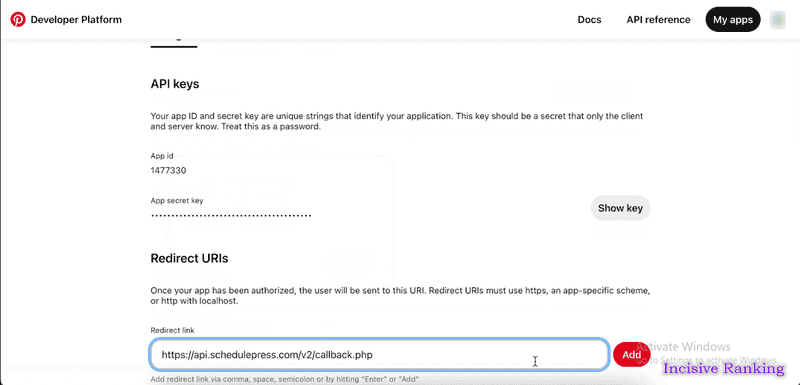
How Do I Automatically Share WordPress Posts on Pinterest?
After you've obtained your Pinterest API credentials, you can automatically share WordPress posts on Pinterest using the steps detailed below.
Step 1: Configure the SchedulePress Social Profile.
Go to SchedulePress → Settings in your WordPress dashboard and select the 'Social Profile' option. Simply go to the 'Pinterest' tab and allow auto-sharing on Pinterest.
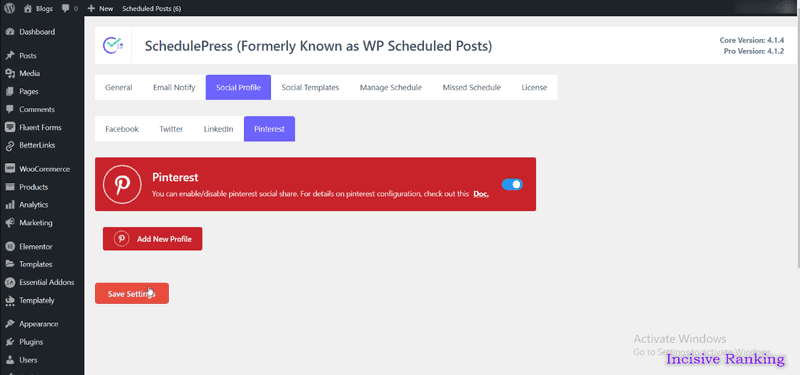
Finally, click the 'Add New Profile' option. A pop-up will appear, allowing you to input your Pinterest App ID and App Secret. When you're done, click the 'Connect your account' button.
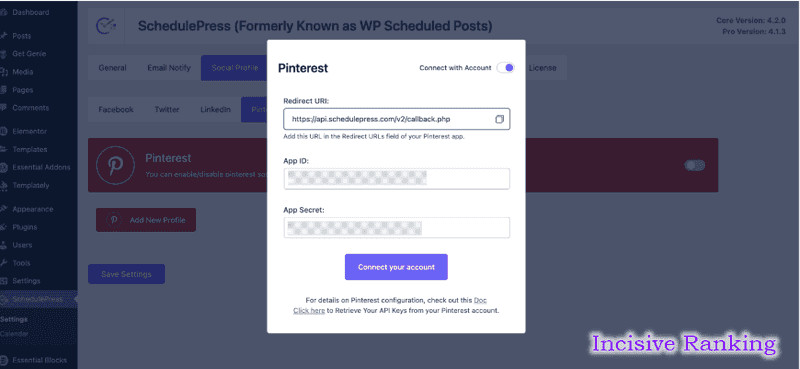
After you're finished, click the 'Save Settings' button. Simply follow the procedures outlined above to create a new profile and connect additional user accounts to SchedulePress.
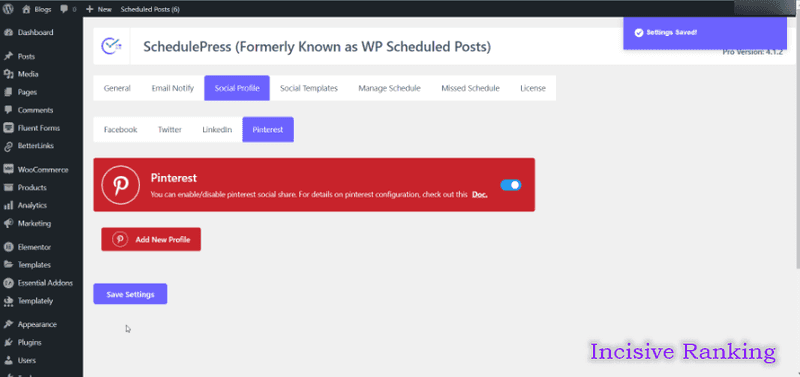
Step 2: Customize your social template.
Next, you should personalize your social template. This option allows you to customize how your content appears when you automatically share WordPress posts on Pinterest. Go to SchedulePress → Settings and select the 'Social Templates' option. Scroll down to the 'Pinterest Pin Settings' area and customize the options to your liking. Apply your changes by clicking the 'Save Settings' button.
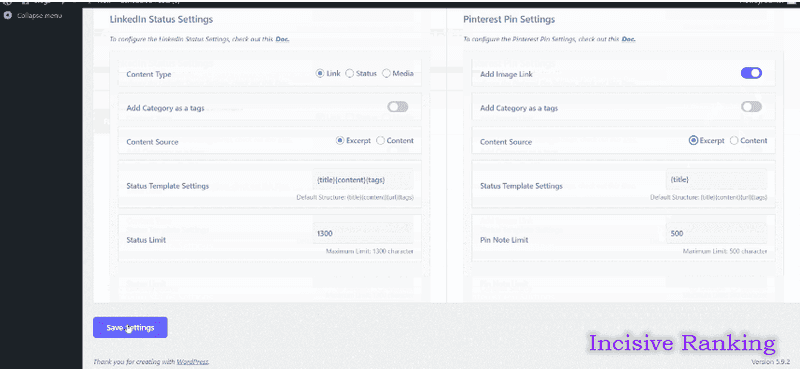
Step 3: Share your WordPress content on Pinterest.
When you schedule a WordPress article, it is instantly shared on your Pinterest account. Furthermore, if you wish, you can share your live article on Pinterest immediately. Go to your post, go to 'Social Share Settings' and select the 'Pinterest' social sharing platform. Simply click the 'Share' button, and your article will be immediately shared on your Pinterest board.
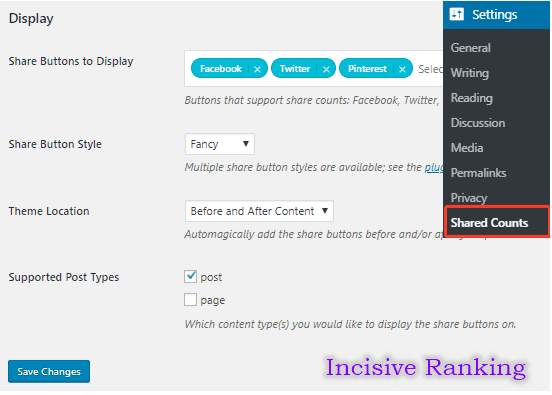
The All-in-One Platform for Effective SEO
Behind every successful business is a strong SEO campaign. But with countless optimization tools and techniques out there to choose from, it can be hard to know where to start. Well, fear no more, cause I've got just the thing to help. Presenting the Ranktracker all-in-one platform for effective SEO
We have finally opened registration to Ranktracker absolutely free!
Create a free accountOr Sign in using your credentials
If you like, you may also add a custom 'Social Share Banner' to your Pinterest banner.
After completing all of the previous procedures, the WordPress posts will appear on your Pinterest profile as seen below.
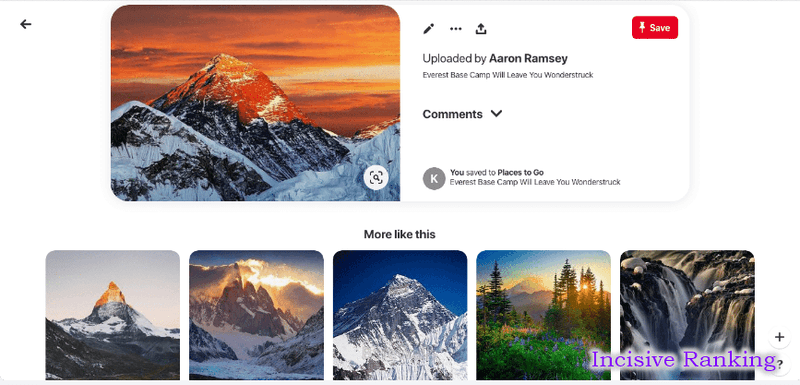
By following the above steps you can use SchedulePress to automatically distribute WordPress posts on Pinterest.
Conclusion
Let me conclude the blog, Integrating Pinterest and WordPress allows you to engage with your audience more effectively, reach more people, improve your blog's visual appeal, and gain access to additional analytics such as Google Analytics 4, Google Ads, etc. By following the provided guide, you can easily set up a Pinterest account, connect it to your WordPress website, and utilize various plugins and features to enhance your blog content.

