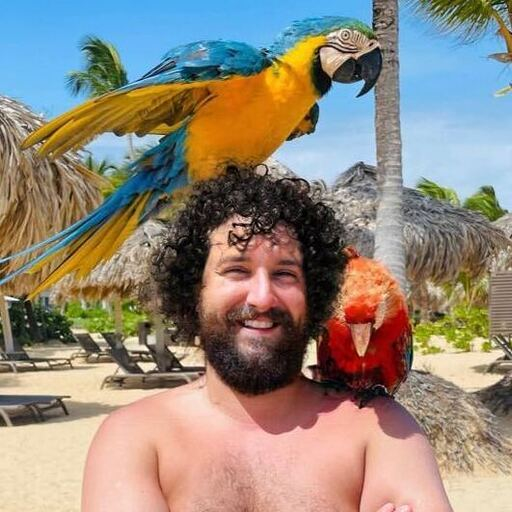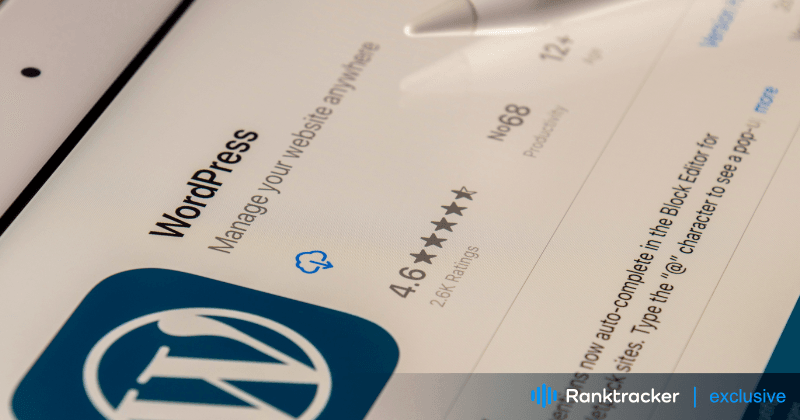
Intro
Installing WordPress on your hosting is the first step in creating a powerful and customizable website. While many hosting providers offer one-click installations for WordPress, you may encounter situations where manual installation is required. In this article, we will guide you through the process of installing WordPress on your hosting, whether through auto-installers or manual setup.
However, before you start with the process, there is one thing you need to do first!
Consultation with Your Hosting Provider
Before proceeding with the installation, ensure that your hosting environment meets the requirements for WordPress. Visit the official WordPress website's "requirements" section, which lists the necessary specifications for the CMS to function correctly. The key requirements include:
- PHP version 7.3 or higher
- MySQL version 5.6 or higher/MariaDB 10.1 or higher
- Nginx or Apache with the mod_rewrite module
- HTTPS protocol
If your hosting provider supports WordPress installations, you can use auto-installers to simplify the process. However, if you encounter any issues or prefer manual installation, you can do so. In this article, we will also go over that type of installation.

Auto Installation Using Third-Party Applications
Auto-installers are user-friendly tools that enable quick and easy WordPress installation. One of the popular auto-installers is Softaculous Apps Installer. Follow these steps to install WordPress using an auto-installer:
-
Access your hosting control panel and look for the WordPress icon in the list of available applications.
-
Provide the necessary details, such as protocol, domain name, and directory address for WordPress content.
-
Enter the site name, description, and administrative login information.
-
Choose your preferred language and continue with the installation.
Once the installation is complete, your site with the WordPress CMS will be accessible. To access the admin login, enter "http://your_domain/wp-admin" in the address bar.
Manual Installation of WordPress
For those who prefer more control and want to understand the process thoroughly, manual installation is an option. Although it may take a bit longer, it provides a deeper understanding of the WordPress setup. Follow these steps for manual installation:
Download the latest WordPress files from the official website and extract them.
Connect to your hosting using an FTP client like FileZilla and navigate to the root directory of your site.
-
Upload all the extracted WordPress files to the server.
-
Create a new database for your WordPress site in your hosting control panel.
-
Open your site domain in the browser to start the installation process.
-
Enter the required information in the WordPress application, such as database details, site name, admin login, and password.
You will receive an email with a link to access the WordPress admin panel.
Installing Themes from the WordPress Repository
One of the advantages of WordPress is its extensive theme repository, offering a wide range of free and paid themes. Follow these steps to install a theme from the WordPress repository:
-
In the WordPress admin panel, navigate to the "Appearance" section.
-
Click on the "Add New" button in the theme gallery. Browse the available themes by popularity, date, or features.
-
Install and activate the desired theme.
For custom themes not available in the repository, you can upload them manually. Compress the theme files into a .zip archive and use the "Upload Theme" option in the "Appearance" section.

Ensuring Theme Security
Themes play a crucial role in website design, directly impacting the user experience. Although many free themes are accessible, exercising caution is vital when downloading from unknown authors. Some free themes may contain potentially harmful third-party links, detrimentally affecting your site's performance and SEO. Prioritize purchasing a reputable paid theme or meticulously review the code if opting for a free theme to safeguard your website's integrity. Careful consideration of the theme's origin and code can help prevent potential security risks and ensure optimal website performance.
Conclusion
Installing WordPress on your hosting is a crucial step in setting up your website. Whether you opt for auto-installers or prefer manual installation, following the steps provided will ensure a successful WordPress setup.
The All-in-One Platform for Effective SEO
Behind every successful business is a strong SEO campaign. But with countless optimization tools and techniques out there to choose from, it can be hard to know where to start. Well, fear no more, cause I've got just the thing to help. Presenting the Ranktracker all-in-one platform for effective SEO
We have finally opened registration to Ranktracker absolutely free!
Create a free accountOr Sign in using your credentials
Additionally, be mindful of theme security to avoid potential issues and enhance your site's performance. With WordPress now in place, you can embark on the exciting journey of designing and creating content for your website.